We have a lot of tutorials on Droidfeats to show you how to access certain features on Android smartphones. But installing ADB is a compulsion for every experiment to play on Android platforms. These are generally done with ADB (Android Debug Bridge) commands — a tool that Google offers to the developers for debugging various parts of the system. Since playing with some command lines is not an easy task for everyone, I have explained this tutorial on how to install ADB with the following easy step-by-step tutorials so that a first time user can perform it easily.
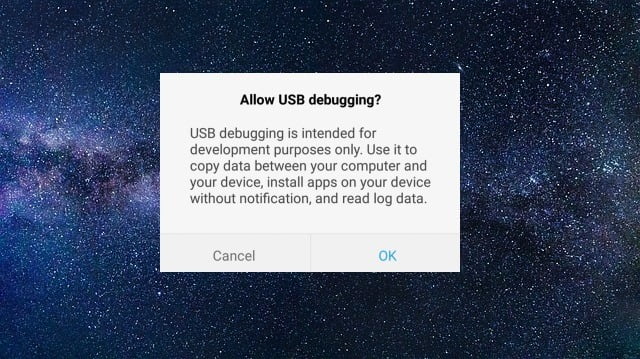
As you continue reading below, you will find all the necessary download links in the further tutorial that required to install ADB on your computer.
No matter what operating system you have — will be great for those who haven’t set up ADB yet!
See also: Download Magisk [all versions] ZIP and How to quickly install it!
This dedicated step-by-step guide on how to install ADB will open the window to customize your phone using Custom ROMs or Mods.
Most of the tutorials on Droidfeats require ADB, where you can find a link to click how to install ADB on your computer. Since ADB can be installed on various Operating Systems, here, we will be covering how to install ADB on Windows, Mac, and Linux.
How to Setup ADB (Android Debug Bridge)
[alert-warning]Note: Setting up ADB on a computer is just half of the sum since you need to set up your device before starting the tutorial to accept the ADB commands.[/alert-warning]- Go to the settings option on your device.
- Scroll down and tap on About device (This may be hidden behind the “System” option if you are in Android 8.0 Oreo).
- Now tap on “Build Number” 7 times to enable Developer Mode. You will see a pop-up toast when the Developer Mode is enabled.
- Now go back to the Setting, and enable USB Debugging mode option.
- You are partially done with setting up your device. Now head to the tutorial below on how to install ADB for your particular operating system.
How to Install ADB on Windows
- Download the ADB ZIP file for Windows and extract the files into an easily accessible folder (like C:\adb)
- Open the Windows Explorer and navigate the folder where you had extracted the contents from the ADB ZIP file.
- Now, open Command Prompt on the same directory as ADB binary. Press the SHIFT key and right-click on an empty space. Select “Open PowerShell window here” or “Open command window here” from the pop-up menu.
- Connect your device to PC using official USB cable (provided by device brand). You should change the USB mode to “file transfer (MTP)” mode. Some device may or may not required this, but for compatibility, it’s always good to select MTP mode.
- In Command Prompt Window, type “adb devices” and hit enter to launch the ADB daemon.
- On your device screen, you will see a prompt to allow or cancel USB Debugging access. Tap on “OK” to allow USB debugging. You may check the “Always Allow for this computer” option if you never want to see this pop-up again.
- Finally, re-enter the command from Step #5. If everything is successful, you should see the device serial number on the Command Prompt screen.
Hurray! You can now run ADB commands on your device! Go forward and start modding it! Check out our Custom ROM or Official Firmware section; I hope you will get something helpful!
How to Install ADB on macOS
[alert-announce](UPDATE 28/02/2020): We have a detailed guide for the installation and setting ADB on macOS using Homebrew. Please check the following updated post:
- Download the ADB ZIP file for macOS and extract the file to an easily accessible location like the desktop.
- Open Terminal. To navigate the folder you extracted the ADB, enter the following command: cd /path/to/extracted/folder/
- For example, in my case, it looks: cd /Users/Doug/Desktop/platform-tools/
- Now, connect your device to your Mac using a compatible USB cable. Change the USB mode to “file transfer (MTP)” mode. This ensures that you won’t be facing any issue due to USB connection.
- Once the terminal is in the same folder where the ADB tool is located, execute the following command: “adb devices” to launch the ADB Daemon.
- You will see a prompt of ‘Allow USB debugging‘ on your device. Just allow the connection immediately.
- Finally, re-enter the command from Step #5. If everything is successful, you should see the device serial number on the macOS’s Terminal window.
Hurray! You can now run ADB commands on your device! Go forward and start modding it! Check out our Custom ROM or Official Firmware section; I hope you will get something helpful!
How to Install ADB on Linux OS
- Download the ADB ZIP file for Linux and extract it on an easily accessible location like the desktop.
- Open the terminal and enter the following command: cd /path/to/extracted/folder/
- The directory will be changed to where you extracted the ADB files. (e.g: cd /Users/Doug/Desktop/platform-tools/)
- Now, connect your device to computer using the compatible USB cable. Make sure to change the USB mode to “file transfer (MTP)” mode. This ensures that you won’t be facing any issue due to USB connection.
- Once the terminal is in the same folder where the ADB tool is located, execute the following command: “adb devices” to launch the ADB Daemon.
- Check your device; it will ask you to “Allow USB Debugging” in a prompt window. Go forward and grant it!
- Finally, re-enter the command from Step #5. If everything is successful, you should see the device serial number on the macOS’s Terminal window.
Hurray! You can now run ADB commands on your device! Go forward and start modding it! Check out our Custom ROM or Official Firmware section; I hope you will get something helpful!
Some Linux users can install ADB driver more easily on their computers. The above-mentioned tutorial will surely work for you but if you are using Debian or Fedora/SUSE-based distro of Linux, you can skip step #1 of the tutorial and use the following piece of command:
- Debian-based Linux users can type the following command to install ADB: sudo apt-get install adb
- Fedora/SUSE-based Linux users can type the following command to install ADB: sudo yum install android-tools
Any Problem? If you encounter any problem, please comment below, and we will get back to you as soon as possible.
Please don’t forget to share if you have found this post helpful!




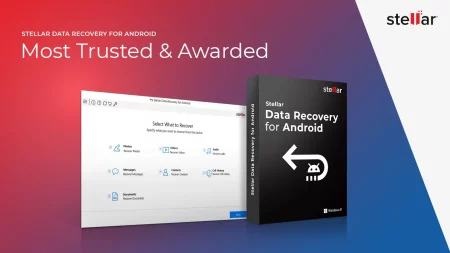
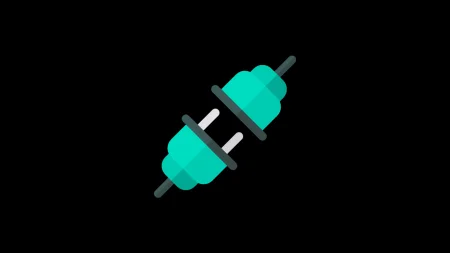

4 Comments
The command is “.\adb devices” not “adb devices”
THANK YOU
I was wondering about the command too.
“adb devices” worked fine for me.
Thanks man.
After following all the steps on my mac it will not start adb.
I get the following message:
MacBook-Pro-van-Marcel-2:platform-tools marcelwouda$ adb devices
-bash: adb: command not found
Any suggestions?