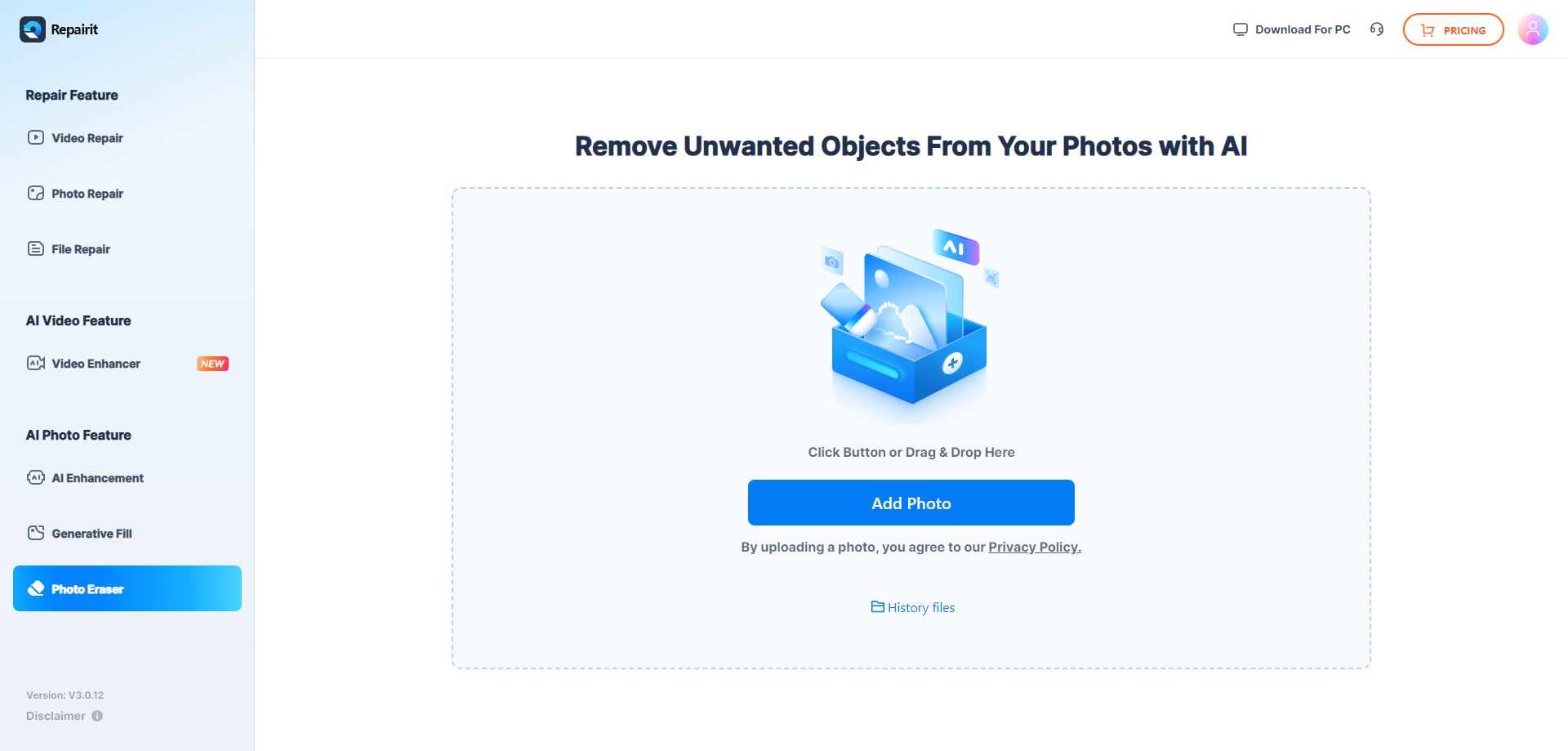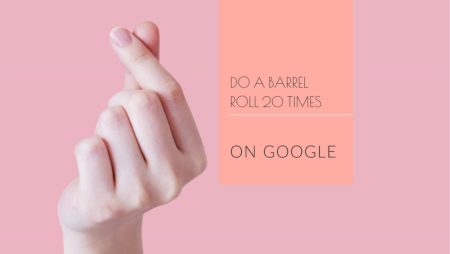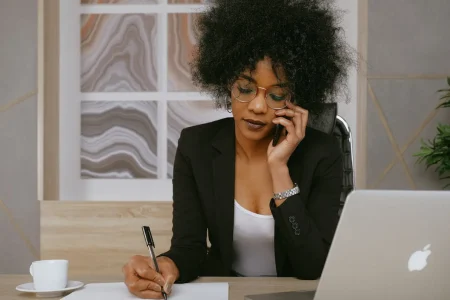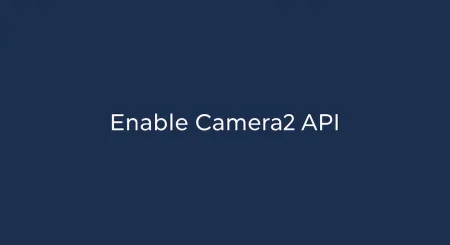The Steam Deck, Valve’s handheld gaming device, has captured the hearts of gamers around the world. This powerful and portable machine allows users to play their favorite Steam games on the go. However, like any new technology, it’s not immune to errors and glitches. One such issue is the Steam Deck cloud sync error. In this article, we’ll explore the causes of this error and provide you with some effective solutions to fix it.

The Steam Deck is designed for incredible handheld PC gaming experiences using thumbsticks or trackpads with full-sized control layouts for maximum comfort. The best part is that Valve provides Steam Cloud syncing for logged-in Steam Deck users, allowing their entire Steam Library and installed games to be accessible anytime, anywhere. However, numerous users have reported encountering issues with Steam Deck cloud sync error.
Valve has collaborated with AMD to develop the Steam Deck’s custom APU, which is specifically optimized for handheld PC gaming. The integrated AMD Zen 2 + RDNA 2 architecture delivers impressive performance, enabling the device to efficiently run almost all the latest AAA video games. Despite these impressive features, the cloud syncing issue has become increasingly frustrating for users.
What is the Steam Deck cloud sync error?
The Steam Deck Cloud Sync Error occurs when the handheld device encounters difficulties synchronizing game save files and settings between the Steam Deck and the Steam Cloud. This error can lead to lost game progress or even render a game unplayable. Understanding the causes of this error is crucial in finding the appropriate solutions.
- See also: Fix Steam Deck not connecting to Monitor
Causes of the Steam Deck cloud sync error
There are several reasons why the Steam Deck cloud sync error might occur:
- Poor internet connection: A weak or unstable internet connection can disrupt the syncing process, resulting in the error.
- Incompatibility with certain games: Some games might not support the Steam Deck or its cloud syncing feature, causing the error to occur.
- Steam client issues: The Steam client on the Steam Deck might be outdated or experiencing technical issues, leading to the cloud sync error.
- Steam Cloud server issues: Occasionally, the Steam Cloud servers might be experiencing downtime or maintenance, causing syncing issues.
- Corrupted game files: Damaged or corrupted game files can also lead to the Steam Deck cloud sync error.
How to fix the Steam Deck cloud sync error
Now that we’ve identified the potential causes, let’s dive into the solutions to fix the Steam Deck cloud sync error:
- Check your internet connection: Ensure that your Steam Deck is connected to a stable internet connection. You can try connecting to a different Wi-Fi network or using a wired Ethernet connection if possible.
- Verify game compatibility: Check if the game you’re trying to sync is compatible with the Steam Deck. You can do this by visiting the game’s store page on Steam and looking for Steam Deck compatibility information.
- Update the Steam client: Make sure your Steam client is up to date. Navigate to the Settings menu on your Steam Deck, then click on the “Downloads” tab. If there’s an update available, download and install it to fix any potential client-related issues.
- Check Steam Cloud server status: Visit the Steam Status website (https://steamstat.us/) to check if the Steam Cloud servers are experiencing any issues. If there’s a server problem, you may need to wait until the issue is resolved before syncing your games.
- Verify game files: Corrupted game files can cause the Steam Deck cloud sync error. To fix this, navigate to your game library, right-click on the game, and select “Properties.” Then, navigate to the “Local Files” tab and click on “Verify Integrity of Game Files.” This process will check for any corrupted files and automatically replace them.
Some other fixes you can also try
Here are some additional solutions you can attempt in order to resolve the Steam Deck cloud sync error:
1. Restart the Steam Deck
It is strongly advised to manually restart your Steam Deck to ensure that no temporary system glitches are causing any issues. To do this:
- Press the Steam button > Select Power.
- Choose Restart, and your Steam Deck will automatically reboot.
Note: If your Steam Deck is powered on but unresponsive, you can force a restart by holding down the Power button for three seconds. If the device remains unresponsive, there might be a system software-related issue. In this case, try holding down the Power button for approximately 10 seconds to force a restart.
2. Check for updates for the specific game
It’s recommended to verify if there are updates available for the particular game that’s causing cloud sync issues. Outdated game versions can sometimes lead to conflicts. To check for updates, follow these steps:
- Open your Steam Library and navigate to the game’s library page.
- Select “Manage,” then click on “Properties.”
- Choose the “Updates” tab.
- Ensure that “Automatic updates” is selected.
- Restart your Steam Deck.
3. Enable Steam cloud synchronisation
If you previously disabled the Cloud Synchronization feature, reactivating it may resolve Steam Cloud-related issues for all PC games on your Steam Deck. To enable this feature:
- Press the Steam button and select the Steam menu in the top-left corner.
- Choose Settings from the list and navigate to the Cloud tab.
- Check the box next to “Enable Steam Cloud Synchronization.“
- Click OK to save your changes.
- Finally, restart your Steam Deck to apply the changes.
4. Manually retry cloud syncing
You can also attempt to manually retry cloud syncing by following these steps, which ensure that your Steam account is not out of sync with the Cloud Status:
- Press the Steam button and select the specific game that is causing problems.
- Under the Cloud Status option, select Out of Sync.
- From the pop-up, click the Retry Sync button.
- Wait for the process to finish, and the Cloud Status should display “Up to date.”
5. Modify antivirus and firewall settings
Examine your antivirus and firewall applications to ensure they permit Steam access. You can configure Steam to bypass Windows Defender without completely disabling it. Alternatively, you can temporarily disable your antivirus and firewall to determine if that resolves the issue. If successful, create an exception for Steam within your firewall or antivirus software, or consider using a different firewall or antivirus solution.
6. Contact Steam support
If all else fails, users can reach out to Steam Support for assistance. The support team can help identify any underlying issues and provide personalised solutions to resolve the Cloud Sync Error.
Verdict
The Steam Deck cloud sync error can be frustrating, but by following the steps outlined above, you should be able to resolve the issue and get back to enjoying your gaming sessions. Remember that technology isn’t perfect, and occasional errors are to be expected. However, with patience and persistence, you can overcome these challenges and make the most of your Steam Deck gaming experience.
Important contacts
Here are some important contacts for Steam that you may need:
| Steam Support | Contact Info |
|---|---|
| Steam Support Website | https://help.steampowered.com/en/ |
| Steam Support Email Address | [email protected] |
| Steam Hardware Support Website | https://help.steampowered.com/en/wizard/HelpWithSteamHardware |
| Steam Hardware Support Email | [email protected] |
| Steam Community Support Forum | https://steamcommunity.com/discussions/forum/1/ |
| Steam Twitter Support | https://twitter.com/Steam_Support |
| Steam Facebook Support | https://www.facebook.com/Steam |
FAQs
What is the Steam Deck cloud sync error?
The Steam Deck cloud sync error is an issue where the Steam Deck fails to synchronize game data and user settings with the Steam Cloud, preventing users from accessing their saved games and settings across devices.
What causes the Steam Deck cloud sync error?
Several factors can contribute to the cloud sync error, including server issues, network connectivity problems, software glitches, and incorrect account settings.
How can I check if the Steam servers are down or experiencing issues?
To check the status of Steam’s servers, you can visit websites like Steam Status (https://steamstat.us/) which provide real-time updates on server conditions.
How can I ensure my internet connection is stable for cloud syncing?
You can verify your Wi-Fi or Ethernet connection and, if necessary, restart your router or modem. If the issue persists, try connecting to a different network.
How do I update my Steam Deck’s firmware and software?
To update your Steam Deck’s firmware and software, navigate to the device’s settings menu and ensure you have the latest updates installed. If required, you can perform a manual update through the settings menu.
How do I configure my account settings to enable cloud syncing on my Steam Deck?
To enable cloud syncing, review your Steam account settings and make sure Steam Cloud synchronization is enabled. Additionally, check individual game settings to ensure cloud sync is activated for each game.
What should I do if I still can’t resolve the Steam Deck cloud sync error?
If none of the above solutions work, consider reaching out to Steam Support for assistance. The support team can help identify any underlying issues and provide personalized solutions to resolve the Cloud Sync Error.
Will future updates to the Steam Deck address cloud sync errors?
As the Steam Deck continues to evolve, it is likely that Valve will address cloud sync errors and other issues in future updates, making the device even more reliable and enjoyable for users.