Since we spend so much time online, especially in the current post-pandemic world where we’re practically all working from home, keeping your internet activities safe and protected is becoming incredibly valuable. Some of these issues can be addressed with the use of a reliable VPN (a virtual private network). If you want to use a VPN on your smartphone, laptop, or tablet, you need to know how to do it. So, here are a few ways how you can do it.
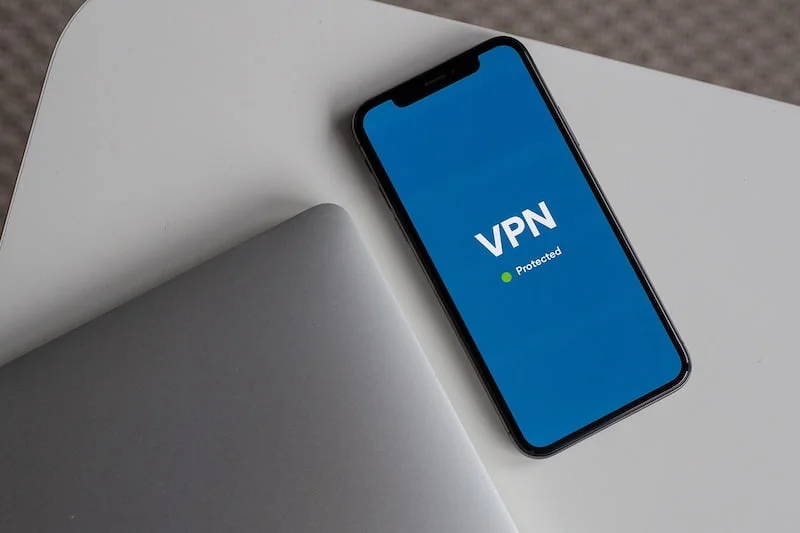
Setting up a VPN on an Android phone
This may surprise you to learn that Android has built-in VPN compatibility, so you don’t need to download an app to get started.
Manually setting up a VPN on Android
Follow the simple instructions below to figure it out quickly.
- Take a deep look at the phone’s settings. Please be aware that the steps outlined here may differ depending on the device you’re using.
- Please click on either Wireless and networks (Wi-Fi/Internet) or Wireless and Internet (WLAN). The network settings page is where you’ll want to start.
- Hit on VPN. Depending on the device, you may need to first press “More” to broaden the options.
- Click on the + sign in the upper-right corner to expand the window. The advanced options menu must be opened if you don’t see one (usually by tapping on the three vertical dots icon).
- The server address, username, and password should be entered now. Network administrators will be able to provide you with this data.
Manually connect to OpenVPN on Android
This process of setting up an Android VPN is not hard at all, just keep following what we say, and it’s going to be a cakewalk. An Android phone’s built-in VPN capability supports PPTP, L2TP, and IPSec protocols. None of them is really secure, and PPTP, in particular, is quite old. If the OpenVPN protocol isn’t accessible for the private network you want to connect to, you should use this technique.
You’ll have to use a third-party program like OpenVPN Connect to hook up to OpenVPN. The official OpenVPN app is compatible with any Android device running version 4.1 or higher.
- Visit the Google Play Store to get the app. Downloading it is simple.
- Your network administrator should be able to answer any questions you may have. You can import a profile from a URL or a .ovpn file on your phone with this software.
- Alternatively, you can add a proxy connection manually.
- You can choose the protocol, enable a kill switch (called Seamless Tunnel), and set up a power saver mode in the options area.
Setting up a VPN on an Apple device
VPNs can be set up directly on all iPhones, iPads, and Macs – setting up on iOS being the easiest out of all Apple devices.
Manually setting up a VPN on iOS
- Open Settings on your iPhone or iPad after you’ve unlocked it.
- Select VPN from the General menu.
- Once you’ve done that, hit the Add VPN Configuration button to finish.
- The information you now require will be provided by your network administrator. VPN protocol, remote ID and server, and authentication login information would be included in this.
- When you’re finished, click Done to save your changes. The VPN connection can now be enabled or disabled by using the slider on the VPN page.
Buy a VPN service
Whatever is discussed here is intended for anyone working remotely who wants to connect to an office VPN network. If you’re looking for a VPN for personal use, signing up for a third-party VPN is the simplest solution.
It’s easy to use these apps on a variety of devices and platforms. Installing and using the apps is a delight due to their simplicity and ease of use. Simply download the correct app after having to sign up, and you’re ready to go. We recommend ExpressVPN, Surfshark, NordVPN, and Cyberghost for our readers because of their excellent multiple-platform support, network speed, and a number of servers while also keeping an eye on affordability.







