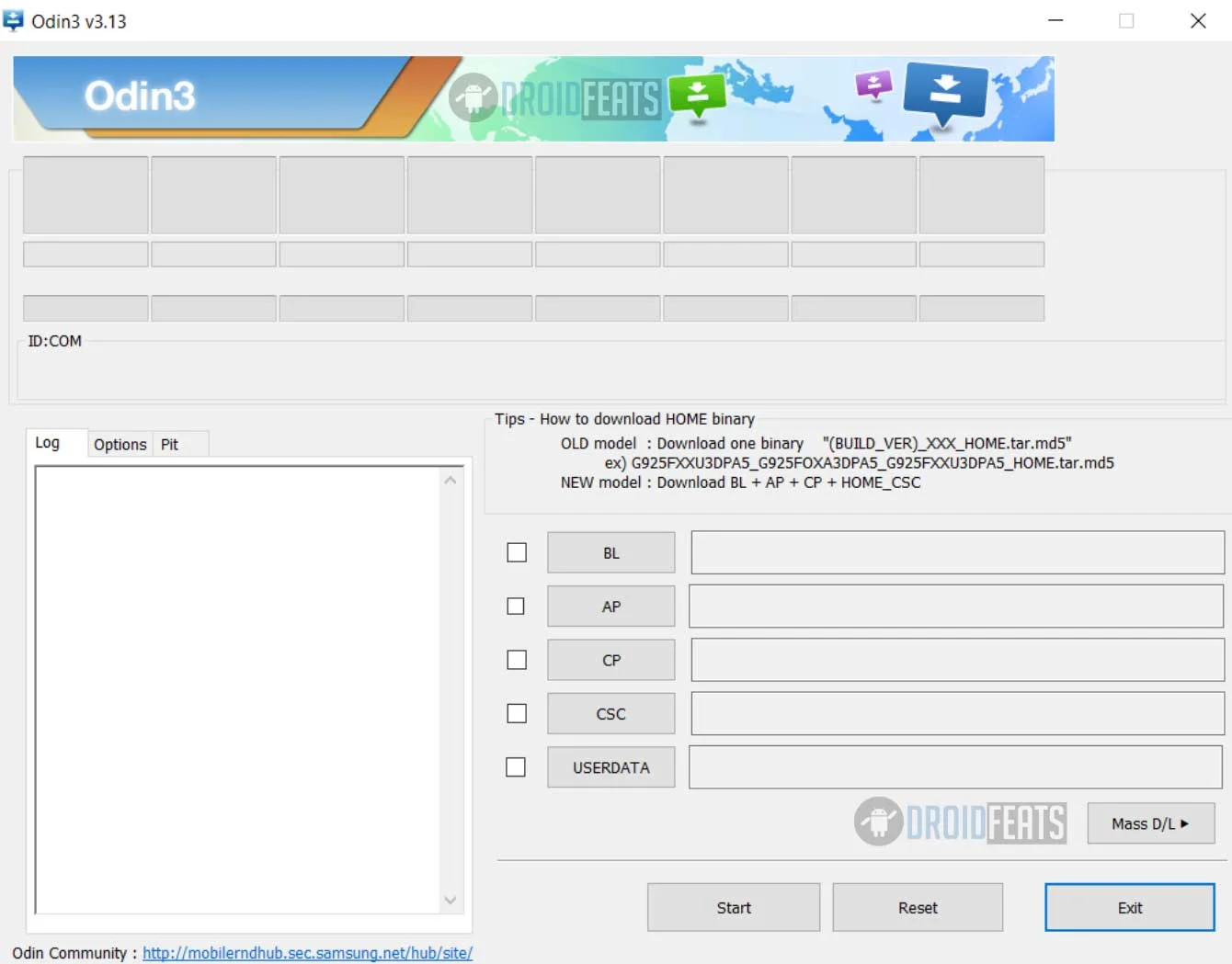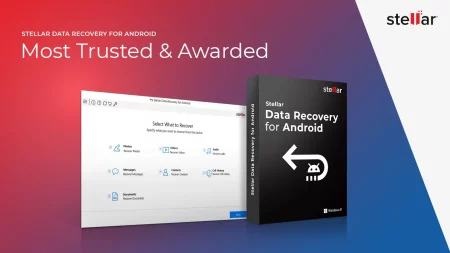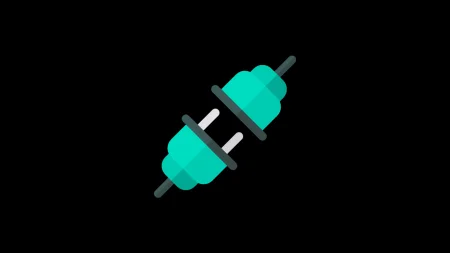Samsung provides a solid Stock ROM support for the users. So, when anything happens to your phone that it goes into a dead state, you can get back the stock using Samsung’s software. The process is easy because you are able to flash ROM via Odin Flash tool.
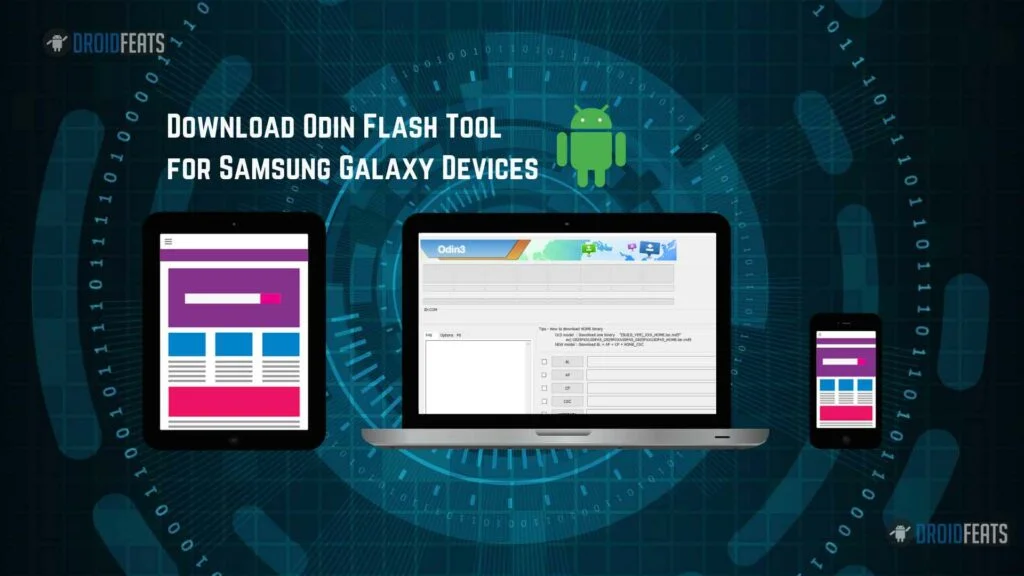
Samsung Odin is one of the best and coveted flash tools which are used to flash all the areas of a smartphone. The tool is safe to use and your smartphone will not show any glitches or erroneous functioning after its installation.
There are no special rules or guidelines to follow for downloading Odin Flash tool and it is an easy-to-use application. You just have to open the software, load tar or MD 5 and hit on the start button.
Features of Odin Flash Tool
- Flash Custom Recovery: Odin flash tool enables you to install Custom Recovery on your Samsung smartphones, such as TWRP and CWM.
- Flash Root Package: Often users bring CF auto root files to flash by using Odin tool. Thus, it enables you to flash custom root files.
- Flash Stock ROM: At time flash stock ROM becomes an interesting procedure for users. Mostly, stock firmware flash is used to upgrade or downgrade your Android device.
- Flash Custom kernel: Custom Kernel is an advanced version of the stock kernels which are used to enhance the performance of the handset. They come with features which are absent in the official pack.
- Easy to use: Odin flash tool supports md5, gz, tar, smd, and tgz format and thus it affords an easy installation process for the users.
Download Odin Tool
It is advised to download the latest version of Odin Flash Tool which is Odin3 3.13.1. It is the latest version which will work in most of the cases. If you want to use Odin for Android version or an old device, then you must download the corresponding version for your device.
Pre-requisites
There are certain prerequisites that must be met before installing the Odin Flash tool.
- You need to download the latest Samsung USB driver to install it on your PC.
- You can run Odin for flashing firmware and files on the Samsung Android devices.
- Only the Windows operating system is supported by Odin.
- Samsung Kies software interferes with the functioning of Odin. Make sure it is deactivated while you are installing Odin.
- If you want to install an OS, then you must download the stock firmware.
You must note than Odin supports “.tar” and “.tar.md5” extensions only.
How to Install Odin Flash Tool on Windows PC
Take a look at the following instructions for installing Odin Flash on your device.
- Download Odin Flash tool zip. The tool that you download should be correct according to the Android version.
- Once the file is downloaded, use the archive tool to extract it.
- Open the extracted folder which is “Odin3_v3.13.1”.
- An executable file “Odin3 v3.13.1.exe“ appears. Double click this file.
- If you download the previous version of Odin, then you will have to give “user control” as well.
- Lastly, the tool will be automatically launched on your Windows PC.
- Connect your Samsung galaxy device in the download mode and choose the files, and you are done.
How to use Odin Flash Tool
| For detailed guide, check: How to install Samsung Official Firmware using Odin (tutorial) |
Alternately, check out the short steps given below:
- Once you connect your Samsung phone to the computer via USB cable, the flash tool will automatically detect your device. After that, it will display a message “added” in the lower left area.
- Click “PDA” or “AP” button which will be shown according to the application version you have downloaded.
- The button you have clicked will appear as a window for downloading the file to the application.
- After you have chosen the firmware file, press the “Start” button to continue the process. Make sure you don’t disconnect or use your phone during this process.
- Once successful flashing takes place, this tool will display you a green color button as “Reset” or “Pass”. The message will depend on your application version. Your phone will reboot.
Once you follow these steps, your device will be successfully restored to stock factory settings. If you follow the exact steps closely, you can easily recover your bricked smartphone.