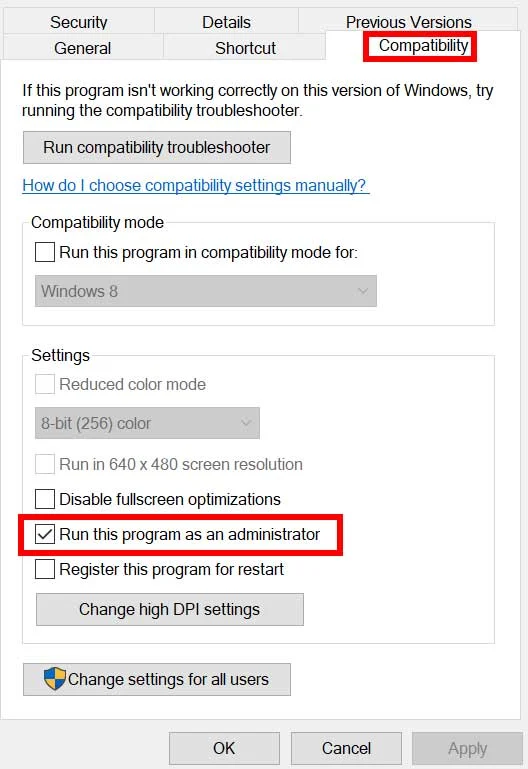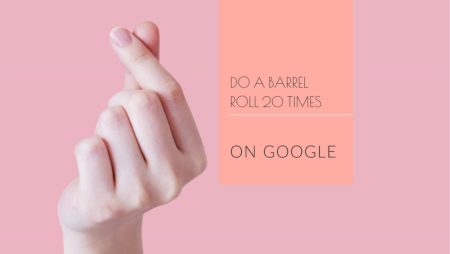Are you excited to dive into the magical world of Hogwarts Legacy, but facing the frustrating issue of the game not launching on Steam? You’re not alone. Many players have reported encountering the same problem, and it can be quite disheartening. But fear not, as we are here to help you troubleshoot and get your Hogwarts Legacy up and running in no time. This article will walk you through a series of steps to fix the issue of Hogwarts Legacy not launching on Steam, ensuring you can immerse yourself in the enchanting universe of wizards and witches.

Step 1: Check system requirements
Before diving into the enchanting world of Hogwarts Legacy, it’s essential to ensure that your computer meets the minimum system requirements to run the game smoothly. While Steam automatically runs a check on your system specifications, it’s always advisable to double-check manually to avoid any possible glitches.
Minimum/Low Specs
| Component | Minimum/Low Specs |
|---|---|
| Operating System | 64-bit Windows 10 |
| CPU | Intel Core i5-6600 (3.3 GHz) or AMD Ryzen 5 1400 (3.2 GHz) |
| RAM | 16 GB |
| Graphics Card | NVIDIA GeForce GTX 960 4GB or AMD Radeon RX 470 4GB |
| DirectX Version | DX 12 |
| Storage | 85 GB HDD |
| Notes | SSD (Preferred), HDD (Supported), 720p / 30 fps, Low Quality Settings |
Recommended/High Specs
| Specification | Requirement |
|---|---|
| Operating System | 64-bit Windows 10 |
| CPU | Intel i7-8700 (3.2 GHz) or AMD Ryzen 5 3600 (3.6 GHz) |
| RAM | 16 GB |
| Graphics Processing Unit (GPU) | NVIDIA GeForce 1080 Ti or AMD Radeon RX 5700 XT or INTEL Arc A770 |
| DirectX Version | DX 12 |
| Storage | 85 GB SSD |
| Notes | SSD, 1080p / 60 fps, High Quality Settings |
Ultra Specs
| Component | Specification |
|---|---|
| OS | 64-bit Windows 10 |
| CPU | Intel Core i7-10700K (3.80 GHz) or AMD Ryzen 7 5800X (3.80 GHz) |
| RAM | 32 GB |
| GPU | NVIDIA GeForce RTX 2080 Ti or AMD Radeon RX 6800 XT |
| DX VERSION | DX 12 |
| STORAGE | 85 GB SSD |
| NOTES | SSD, 1440p / 60fps, Ultra Quality Settings |
Ultra 4k Specs
| Component | Specification |
|---|---|
| OS | 64-bit Windows 10 |
| CPU | Intel Core i7-10700K (3.80 GHz) or AMD Ryzen 7 5800X (3.80 GHz) |
| RAM | 32 GB |
| GPU | NVIDIA GeForce RTX 3090 Ti or AMD Radeon RX 7900 XT |
| DX VERSION | DX 12 |
| STORAGE | 85 GB SSD |
| NOTES | SSD, 2160p / 60fps, Ultra Quality Settings |
To begin, navigate to the game’s Steam store page and locate the game’s system requirements. Take note of the processor speed, memory, graphics card, and storage space required to run the game seamlessly. Once you have the information, compare it with your PC’s specifications to see if they meet the minimum requirements.
If your system falls short of the game’s requirements, don’t despair. Consider upgrading your hardware to optimize your gaming experience. Investing in a better graphics card, increasing your memory, or upgrading your processor may be necessary to meet the game’s requirements.
By ensuring that your computer meets the minimum system requirements, you’re guaranteeing that you can fully immerse yourself in the Hogwarts Legacy world, without any technical limitations holding you back. So, before embarking on your magical journey, be sure to perform a quick system check to ensure your PC is ready to handle the adventure.
Step 2: Update graphics drivers
Outdated graphics drivers can cause a myriad of issues, including Hogwarts Legacy not launching on Steam. To update your graphics drivers, visit the official website of your graphics card manufacturer (NVIDIA, AMD, or Intel) and download the latest drivers for your specific model. Install the drivers, restart your computer, and try launching the game again.
| Drivers | Download link |
|---|---|
| Nvidia GPU | https://www.nvidia.in/Download/index.aspx |
| AMD GPU | https://www.amd.com/en/support |
| Intel GPU | https://www.intel.com/content/www/us/en/download-center/home.html |
Step 3: Verify game files
In the event that Hogwarts Legacy refuses to launch, the culprit could very well be corrupted or missing game files. Fortunately, Steam, the popular gaming platform, offers a built-in solution designed to address this issue. Known as “Verify Integrity of Game Files,” this handy feature will analyze your game’s files, identify any discrepancies, and take corrective measures to ensure a seamless gaming experience. By utilizing this tool, you can swiftly resolve problems and dive back into the enchanting world of Hogwarts Legacy without delay. To access it, follow these steps:
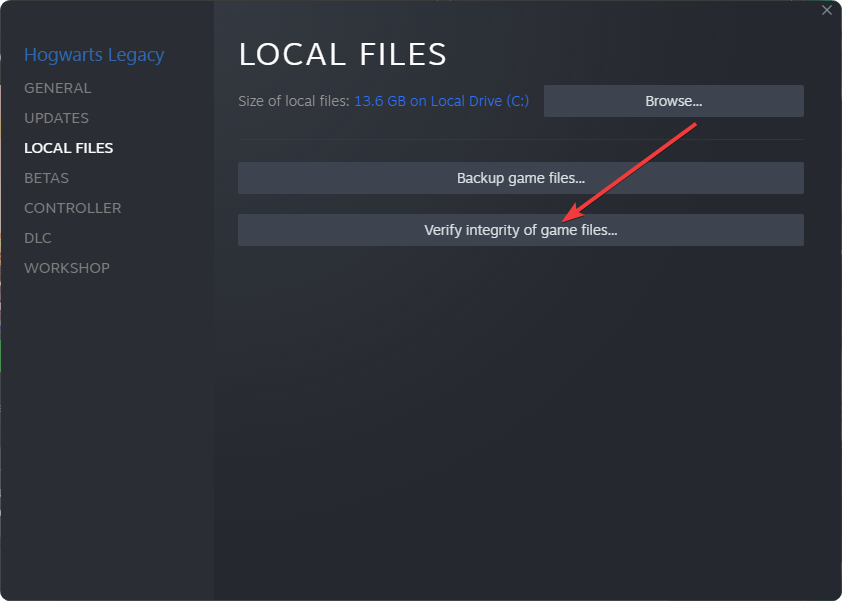
- Open Steam and navigate to your library.
- Right-click on Hogwarts Legacy and select “Properties.”
- Click on the “Local Files” tab.
- Click “Verify Integrity of Game Files.”
- Wait for the process to complete, and then try launching the game again.
Step 4: Run as administrator
At times, in order to ensure a smooth and seamless gaming experience, Hogwarts Legacy may necessitate administrator privileges for a proper launch. This elevated access allows the game to utilize the necessary system resources and settings, enabling players to become fully immersed in the magical world of Hogwarts without any hiccups or interruptions.
- Locate the game’s installation folder (usually in C:\Program Files (x86)\Steam\steamapps\common\Hogwarts Legacy).
- Right-click the game’s executable file (HogwartsLegacy.exe) and select “Properties.”
- Navigate to the “Compatibility” tab.
- Check the “Run this program as an administrator” box and click “Apply.”
- Launch the game from Steam and see if it works.
Step 5: Disable background applications
One common culprit behind this problem is the interference caused by certain background applications, particularly those that possess overlay features, such as Discord and NVIDIA GeForce Experience.
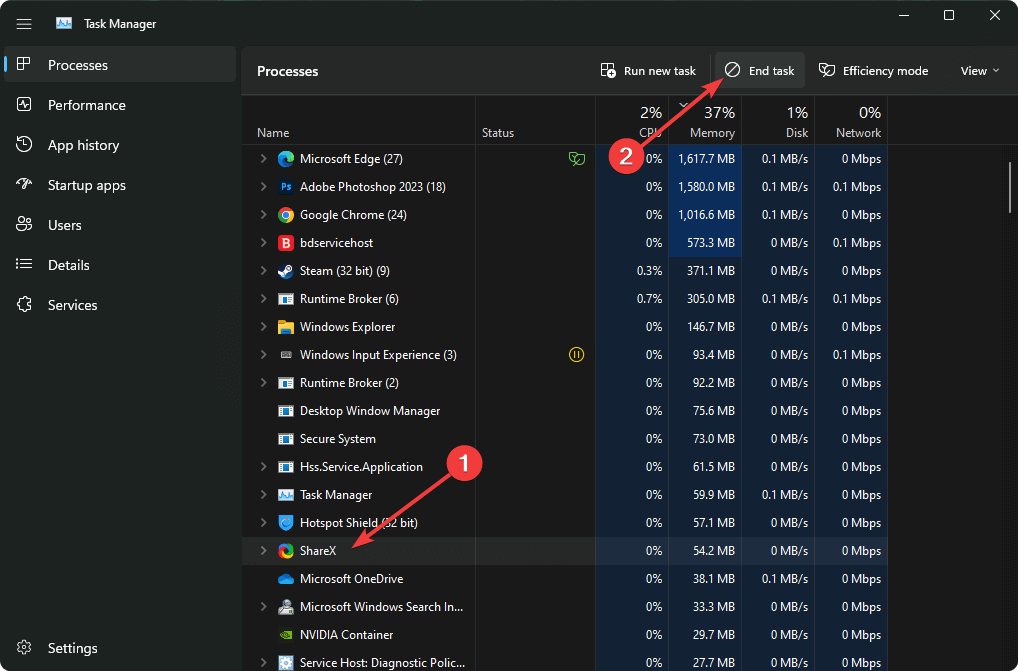
These applications can sometimes clash with Hogwarts Legacy, creating a barrier that keeps you from diving into the magical realm. Fear not, for we have a solution to help you overcome this obstacle! Simply follow the steps outlined below to disable these interfering applications, and you’ll be on your way to exploring the captivating universe of Hogwarts in no time:
- Press CTRL + SHIFT + ESC to open the Task Manager.
- Under the “Processes” tab, look for any applications that might interfere with the game.
- Right-click each conflicting application and select “End Task.”
- Launch Hogwarts Legacy from Steam and see if it works.
Remember, with a little patience and the right incantation (or steps), you can overcome any obstacle that stands between you and the bewitching world of Hogwarts Legacy.
Step 6: Disable Steam overlay
Many players have recently reported issues with Steam overlay, a feature that runs in the background and can consume high system resources, causing problems with game launches. To disable this feature, you can follow a few simple steps:
- First, open the Steam client and navigate to your Library. Once there, right-click on the game that’s giving you trouble, in this case Hogwarts Legacy, and select Properties.
- In the Properties window, look for the General section and find the option to “Enable the Steam Overlay while in-game.” Uncheck this box and click OK to save your changes.
- Finally, return to your Library and launch Hogwarts Legacy to see if the problem has been resolved.
By disabling the Steam Overlay, you may be able to reduce system resource usage and improve the performance of your game.
Step 7: Run the game in Windowed Mode
If you’re experiencing frequent game crashes, changing the Display Mode from Full Screen to Windowed may help. To do this, you’ll need to follow a few steps:
- First, click on the Windows icon to open the Start Menu. Then, type “%LOCALAPPDATA%” into the search bar and select the option to open the corresponding folder.
- Once you’re in the %LOCALAPPDATA% folder, look for the ‘Prospect’ folder and open it. From there, navigate to the Saved > Config > WindowsNoEditor directory.
- Within the WindowsNoEditor folder, you should see a file called ‘GameUserSettings’. Open this file using any text editor of your choice.
- In the file, locate the line that reads ‘FullscreenMode=1’. Change the ‘1’ to a ‘0’ to set the game to Windowed Mode. Save the changes to the file.
Finally, try launching the game again and see if the issue has been resolved. By following these steps, you can ensure that your game is running in Windowed Mode and may experience fewer crashes as a result.
Step 8: Disable the DirectX 12 feature
DirectX 12 is the most advanced version of the graphics API available for Windows operating systems. However, it requires powerful hardware and software specifications to run smoothly. If your PC does not meet these requirements, it may cause performance issues and crashes while running applications that use DirectX 12.
To disable DirectX 12 on your PC, go to the Settings menu, select Video settings, and find the option labeled “Enable DX12.” Turn this setting to “Off” and apply the changes. Once you’ve done this, restart the Hogwarts Legacy game to ensure the changes take effect.
By disabling DirectX 12, you are allowing your PC to use a more compatible version of the graphics API, which should improve the overall stability and performance of the game. So, if you’re having trouble running Hogwarts Legacy on your PC, give this a try and see if it helps!
Step 9: Set appropriate rendering device
Ensuring that you’ve chosen the appropriate rendering device for the Hogwarts Legacy game is crucial to maximize your gaming experience. To do this, follow these easy steps:
- First, open the Steam client and proceed to launch the game. After that, navigate to the Video Settings menu from within the game.
- In the Video Settings menu, find the option labeled ‘Selected Rendering Device’ and select your dedicated GPU. It’s important to avoid leaving this option on ‘Default’ as it may not provide the best graphics quality.
- Once you’ve selected your GPU, make sure to save your changes by rebooting the game.
This simple step will ensure that your chosen settings are properly applied and ready to use. By taking the time to correctly configure your rendering device, you’ll be able to fully immerse yourself in the magical world of Hogwarts Legacy.
Step 10: Disable antivirus
To make sure that your game runs properly without any interference from antivirus software, you may want to consider turning off your Windows Defender protection.
- You can do this by accessing the Windows Settings menu using the shortcut keys Windows + I, and then clicking on Update & Security and selecting Windows Security.
- From there, click on the Open Windows Security button and go to Virus & threat protection, then click on Manage settings and turn off the Real-time protection toggle.
If you’re using another antivirus program on your PC, you should also turn it off. However, if you’re not comfortable turning off your antivirus software altogether, you can simply whitelist the game files so that they won’t be blocked.
- To do this, open the Steam client and go to Library, select Hogwarts Legacy from the list of installed games, and click on the Settings icon.
- Then click on Manage and go to Browse local files, open the Prospect folder, then Binaries, and finally Win64.
- There you will find a file named ‘Prospect-Win64-Shipping‘, which you should select and add to the whitelist.
Once you have done this, your game should be good to go.
Step 11: Install Visual C++ Redistributables
One possible solution is to install the necessary Visual C++ components. These components are important for many games on Windows, and if they’re missing, the game may not be able to launch properly.
To install the required Visual C++ components, you can visit the Microsoft Visual C++ Redistributable page. From there, you’ll need to click on the appropriate download link based on your PC’s architecture (either 32-bit or 64-bit). Once you’ve downloaded the file, simply install it on your computer and then restart Windows. After you’ve completed these steps, you should be able to launch Hogwarts Legacy without any further issues.
Step 12: Reinstall the game
In the event that other solutions prove ineffective, it might be worth considering a complete uninstall and reinstall of Hogwarts Legacy. While this process can be somewhat time-consuming, starting fresh with a new installation frequently addresses any persisting issues.
To begin, locate Hogwarts Legacy within your Steam library and right-click on the game’s title. From the drop-down menu, choose the “Uninstall” option and then follow the step-by-step instructions displayed on your screen. After successfully uninstalling the game, navigate back to your Steam library to reinstall Hogwarts Legacy. Once the installation is complete, attempt to launch the game again and see if the previous problems have been resolved.
There you have it – Hogwarts Legacy not launching on Steam
The frustration of Hogwarts Legacy not launching on Steam can be overwhelming, but with a little patience and troubleshooting, you should be able to resolve the issue. By following the steps outlined in this guide, you’ll be well on your way to exploring the enchanting world of Hogwarts and embracing your wizarding destiny. Remember to always keep your system up-to-date, maintain your drivers, and monitor for potential software conflicts to minimize future issues. Once you’ve successfully resolved the launching issue, you can finally embark on your magical journey, uncovering secrets, forging alliances, and making choices that will shape the world of Hogwarts Legacy. Good luck, and may the magic be with you!

![Download Vivo X200 FE GCam Port [Most Compatible Version] Download Vivo X200 FE GCam Port [Most Compatible Version]](https://static.droidfeats.com/wp-content/uploads/2025/07/vivo-x200-fe-in-four-aesthetic-color-options.png-300x179.webp)