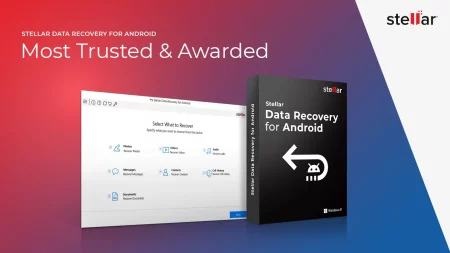From this post, you will be able to download and update the USB Driver for any Realme smartphone on Windows platform (Windows 10, Windows 8.1/8, Windows 7, and Windows XP). The technical guide for setting up the USB Driver is given below, along with the setup file and manual instruction to update the driver. Read ahead!
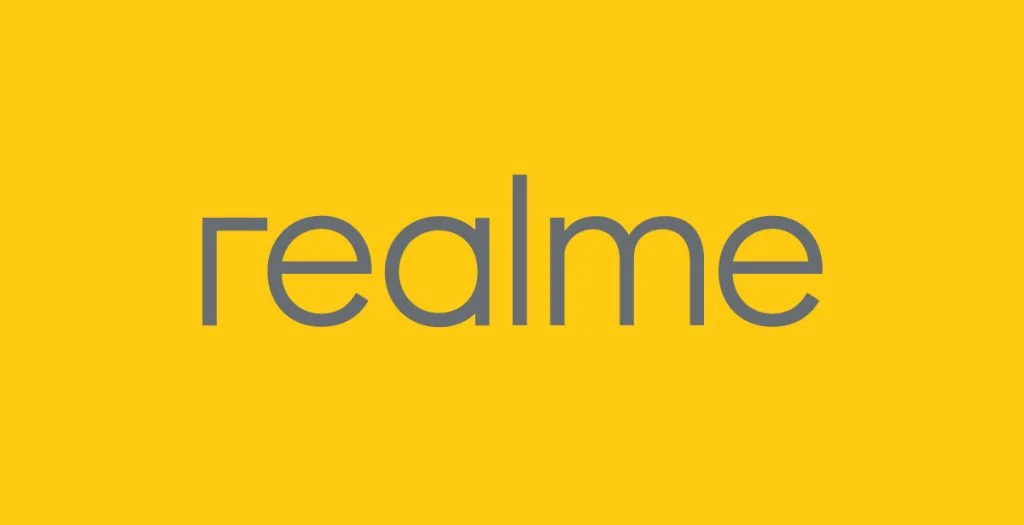
Why you need a USB Driver for Realme devices?
USB Drivers are the set of programs that let you communicate your computer with Android devices using a USB cable. It is necessary to transfer files from mobile to PC, MTP, sync data, and even while working on ADB or fastboot.
Currently, all the Android devices have their own USB Drivers that can be read by peripheral devices. You don’t need to download it on your phone. But sometime, your computer may not read the USB driver properly. In that case, you need to perform some manual actions on the Device Manager.
- See also: Download Qualcomm HS-USB QDLoader 9008 Drivers (Windows OS)
If you have a Realme smartphone, and your computer can not recognize the device over a USB connection, it probably means that the required USB drivers are not installed correctly or are missing. And that’s when you need to download Realme USB Driver and install it manually. Read ahead!
Supported devices
The provided USB Driver is compatible with the following Realme smartphones:
- Realme 1
- Realme 2
- Realme 2 Pro
- Realme 3
- Realme 3i
- Realme 3 Pro
- Realme 5
- Realme 5 Pro
- Realme 5i
- Realme 5s
- Realme 6
- Realme 6 Pro
- Realme 6i
- Realme 6S
- Realme C1
- Realme C1 (2019)
- Realme C2
- Realme C2s
- Realme Narzo 10
- Realme Narzo 10A
- Realme Q
- Realme U1
- Realme X2
- Realme X2 Pro
- Realme X3 SuperZoom
- Realme X50 5G / X50 Pro 5G
- Realme X50 Pro Player
- Realme X50m 5G
- Realme X
- Realme XT
- Realme XT 730G
Download Oppo Realme USB Drivers
Below, you can download the latest Oppo Realme USB Driver for any Windows OS. Do not worry about the compatibility as the given driver is universal; it works perfectly on every Realme smartphone.
This driver will also help your PC to identify the device on Fastboot Mode while playing with the ADB & Fastboot Commands.
| Filename | Realme_USB_Drivers.zip |
| Size | 8.27 MB |
| Supported OS | Windows 10, Windows 8.1/8, Windows 7, and Windows XP |
How to Install Realme USB Drivers on Windows?
USB Driver for Realme devices comes in .inf format. You need to manually install the files using Device Manager on your PC (in the same way we do for the Google USB Drivers). If you don’t know how to do that, please read the detailed steps given below.
Step 1: Download the given USB Driver ZIP file on your computer.
Step 2: Extract the downloaded ZIP file into an easily accessible location on your computer (say desktop) using tools like 7-ZIP or WinRAR. The extracted usb_driver folder should contain driver software information file (android_winusb.inf) and other binaries, as shown below:
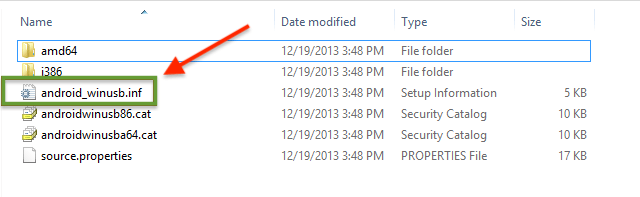
Step 3: Connect your device to the computer using a USB cable (preferably the one provided by Realme).
- You need to enable the USB Debugging mode to connect your Android phone to the computer. (Settings > About Phone > Build number > Tap it 7 times to become developer; Settings > Developer Options > USB Debugging.)
- If you are working with fastboot or ADB to perform some action like flashing TWRP, patched boot images, or anything in the bootloader, make sure to enter into Fastboot Mode in the meantime.
Step 4: Navigate to the Control Panel on your Windows computer and open the “Device Manager.” Alternately, press WIN + R keys and execute the following command in the Windows Run box:
devmgmt.mscStep 5: Right-click the name of the Realme device you connected via USB and select Update Driver Software as show below:
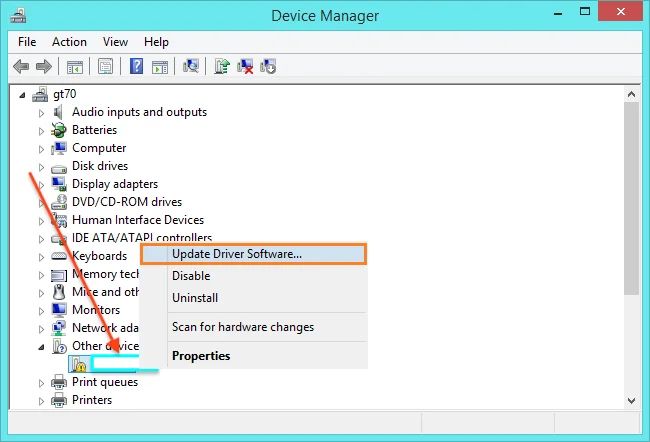
Step 6: Click Browse and then locate the ‘usb_driver’ folder that you extracted earlier. For example, the Realme USB Driver is located in c:\users\saeedashif.
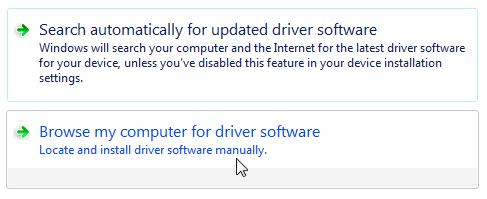
Step 7: Click Next to install the driver.
Finish
Once the installation is completed, do restart your computer and reconnect your Realme phone again. Your device should be recognized by the PC properly.
You can now go ahead, transfer files via MTP mode, use ADB for debugging, or execute any fastboot commands to perform certain actions, such as flashing firmware files and custom binaries.
That’s it! If you have any queries, make a comment below. We will reply you back as soon as possible.





![Download Realme 7 GCam Port [Most Compatible Version] Download Realme 7 GCam Port [Most Compatible Version]](https://static.droidfeats.com/wp-content/uploads/2025/03/Realme-7-450x253.webp)