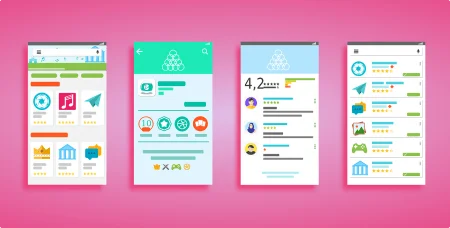You can now download and install Google Camera App with portrait mode for Xiaomi Mi 8 and Poco F1. Both the smartphone is powered by Qualcomm Snapdragon 845. So, Google Camera portrait mode is perfectly compatible. In this post, we will take you through a complete procedure along with download link to install Google Camera App on Xiaomi Mi 8 and Poco F1.
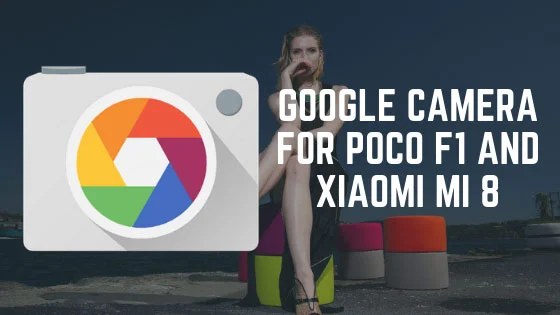
If you don’t know about portrait mode, basically it is an AI generated bokeh effect that can be applied in the photo while capturing. It is similar to what you get in DSLD. Since it is an AI generated result, it can be brought into the smartphones. Luckily, Poco F1 and Mi 8 users can now use this mode on their phone.
Download Google Camera APK (with Portrait Mode) for Xiaomi Mi 8 and Poco F1
→ Download Google Camera APK for Xiaomi
See also: Download Google Camera Port APK with working HDR+ / ZSL [for all devices]
You can install this app just like a normal APK. But be sure to use the correct shortcut to open the app, because there will be two Camera app in your app drawer. Since this is not a root-enabled app, your stock camera won’t be replaced. So you have two option to use your camera.
See also: Nokia 8 Camera App with Pro Camera Mode [APK Download] for any device
How to Install Google Camera APK on Xiaomi Mi 8 and Poco F1
- At first, download Google Camera APK file for Xiaomi Mi 8 and Poco F1 on your PC.
- Now, connect the phone to the PC by using a USB cable.
- Next, you need to enable MTP/Transfer Files mode on your Android device.
- Then transfer the downloaded APK file to the storage of your phone.
- Now, disconnect the phone.
- Then, open the file manager app on your phone.
- Now, you need to navigate to the location where you transferred the APK.
- Next, tap on the ‘Google-Camera-for-Xiaomi.droidfeats.com.apk‘ file.
- Now, you must follow the on-screen instructions and install Google Camera App with Portrait Mode.
How to Use Google Camera App on Xiaomi Mi 8 and Poco F1?
Once the installation process is over, then open the app drawer and launch the new camera app. As you launch the app for the first time, you see prompts to seek required permissions. Then, you would see a few infographics. This would help you can get accustomed with the Google camera app with Portrait mode.
Finally, the viewfinder screen is launched. Simply swipe the screen from the left side to enable Portrait mode on the Google Camera app. Once you see the Portrait Mode ring on the screen, you can move the control buttons to adjust white balance, shutter speed, ISO, and exposure compensation.

![Download Vivo X200 FE GCam Port [Most Compatible Version] Download Vivo X200 FE GCam Port [Most Compatible Version]](https://static.droidfeats.com/wp-content/uploads/2025/07/vivo-x200-fe-in-four-aesthetic-color-options.png-300x179.webp)




![Download Vivo X200 FE GCam Port [Most Compatible Version] Download Vivo X200 FE GCam Port [Most Compatible Version]](https://static.droidfeats.com/wp-content/uploads/2025/07/vivo-x200-fe-in-four-aesthetic-color-options.png-450x268.webp)