Have you tried putting your SD card on your device only to get an error message saying that your SD card not recognized? Many times, your memory card may suddenly stop working, making it hard for your device to recognize it. This may occur due to various reasons like a faulty SD card, connection issue, partition loss, and many more.

Is it possible to recover the important documents and files stored on the unrecognized card? If your Windows device is not detecting your SD card, there are several things that you can do to fix the issue. Let us try and examine a few options to get your memory card working again, if possible.
Why windows cannot recognize an SD Card or memory card?
There could be several reasons you may get the SD card error not showing up on Windows. It could be a simple connection issue, or it could be more serious issues like physical damage to the SD card or bad sectors. Sometimes even a virus or malware could cause your SD card to malfunction.
Let us have a look at some of the common issues with SD cards not being recognized in Windows and how to recover from them.
- Bad Connection- The SD card may have connection problems. This occurs when the SD card is dirty and does not make proper contact with the connectors in the card reader.
- Card Partition gets Deleted– This is another common reason why your memory card may not be recognized on Windows 7 / 8/ 10. It could be that the partition information for the SD card is lost or damaged due to any one of the following reasons:
- Data corruption
- Bad sectors
- Malware
- Accidental deletion
- Firmware damage
- Power outage
In some cases, you can recover your SD card from the issue. But if there are bad sectors, it may be difficult.
- Corrupted SD card- The other issue is that the SD card could be corrupted. In this case, you will not be able to recover anything from the card.
- Drive Letter is Lost– The SD card may not show up in the File Explorer window, but it may appear in the Windows Disk Management window.
- The SD Card is Damaged– If Windows cannot recognize your SD card, it may be physically damaged. In such a case, it may be very difficult to recover from this. The only option is to trash the SD card.
Fixing an SD Card / Memory Card that cannot be detected by Windows 7 / 8 / 10
To fix the common errors that you may encounter while trying to use an SD card, try the following.
1. Bad Connection
If the issue is with connectivity, some possible solutions include:
- Try cleaning the SD card. Use a clean, lint-free cloth to gently clean the contacts on the SD card. Then insert it in the SD card reader after cleaning.
- If it is still not working, try using it on another computer or in another card reader. If it gives the same problem, then the problem may not be a connection issue.
2. Change USB Port
Other times, the problem of the Micro SD card not recognized may result from the USB port. Therefore, you can try using a different USB port and see if the memory card is recognized on your Windows. You can also test the SD card on a new card reader.
If it works well, then the problem is with your device and not your SD card. However, if the problem persists, then proceed to the other methods to fix your unrecognized SD card.
3. Change Drive Letter
If the Driver letter is lost, you need to change the drive letter of the unrecognizable SD card. To do this, load the Disk Management app of Windows. For Windows 10, you can do the following to bring up the Disk Management window.
- Press Windows key and R key. Then type diskmgmt.msc, and press Enter to see.
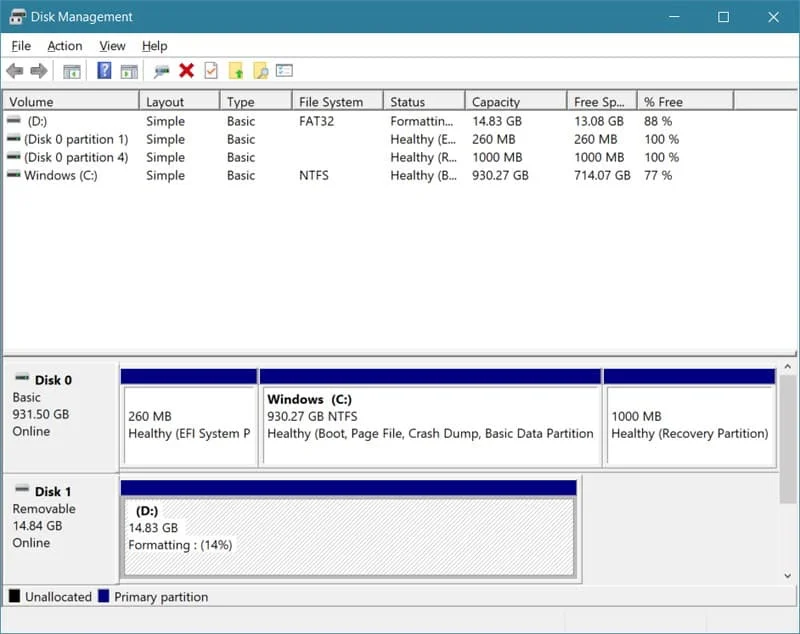
- Find the SD card whose drive name you want to change and right-click on it. From the drop-down menu that appears, select Change Drive Letter and Paths…
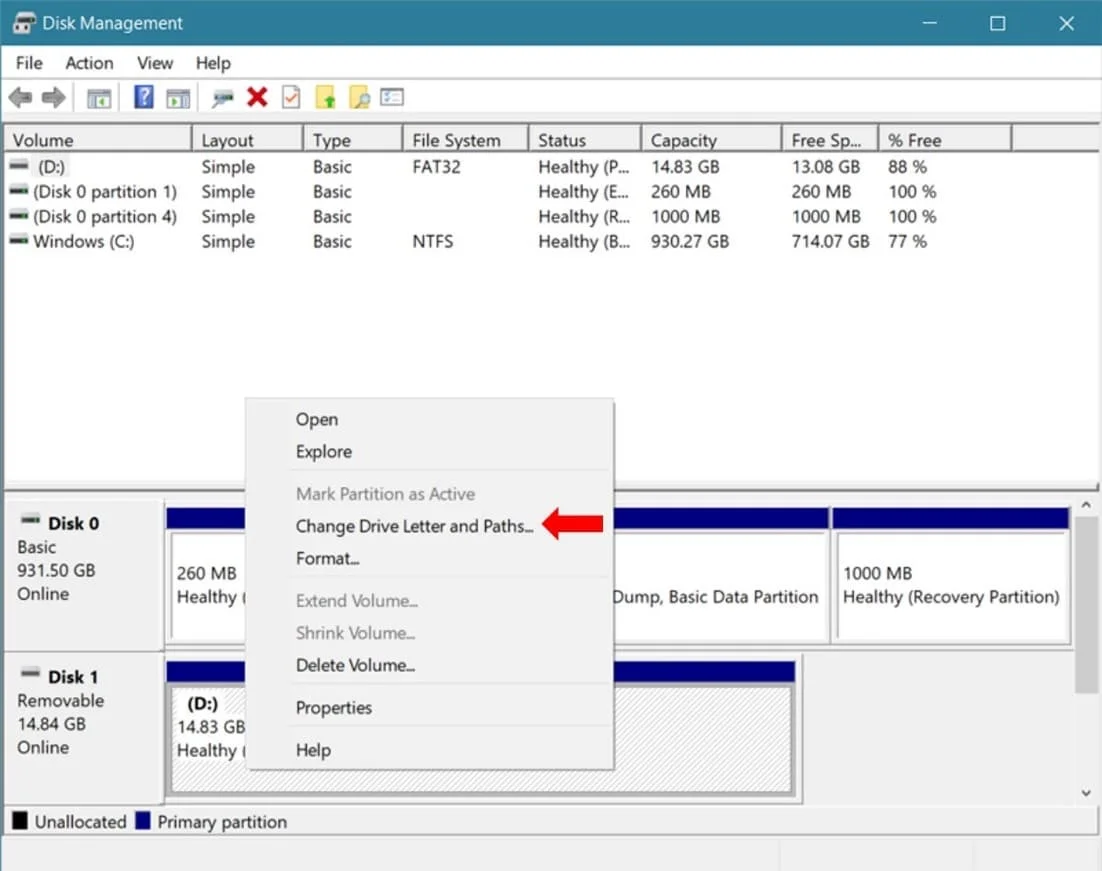
- Right-click on the drive whose letter you want to change. Then give the drive a name and click on Change.
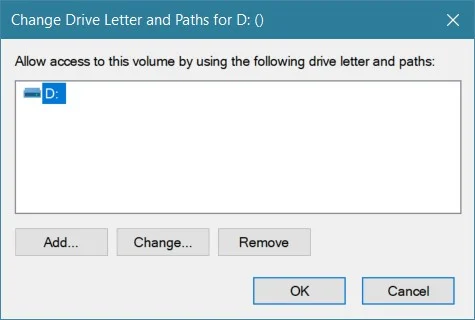
4. Format the SD Card
If the SD card is physically damaged, recovering it may be quite impossible. The only option is to format it. Formatting is also recommendable if the SD card is corrupted. To do this, follow the steps below:
- Open the Desktop View by pressing the Windows and D keys simultaneously on your computer.
- Press the Windows + E keys to ‘Computer’.
- Your SD card will be displayed by “Devices with removable storage.”
- Right-click on it and then select Format.
In case none of the solutions above work, there may be other issues with your SD card. You could take it to a repair shop to try and recover information or even repair it, if possible. If nothing can be done, the only option left may be to trash the SD card.
How to recover and repair data from corrupted SD Card using Recoverit?
Wondershare Recoverit is software that can be used to recover files from discs and memory cards that may be corrupted. It is an essential recovery tool that can be used to recover all types of files, including documents, emails, photos, videos, and graphics.
It comes in four packages: Free, Essential, Standard, and Advances. The free version is slightly limited but is still very powerful to help you recover and repair data from a corrupted SD card.
Using Recoverit is very simple. Simply go to the website, download the software, and install it. Then just open the software and use it to recover from issues with storage on your hard disks or removable storage like SD cards. It is extremely simple and intuitive to use. This software is highly recommended as part of essential tools to have handy on your computer.
To recover from some of the issues mentioned above, follow the above steps to use Recoverit;
Step 1: Start Recoverit
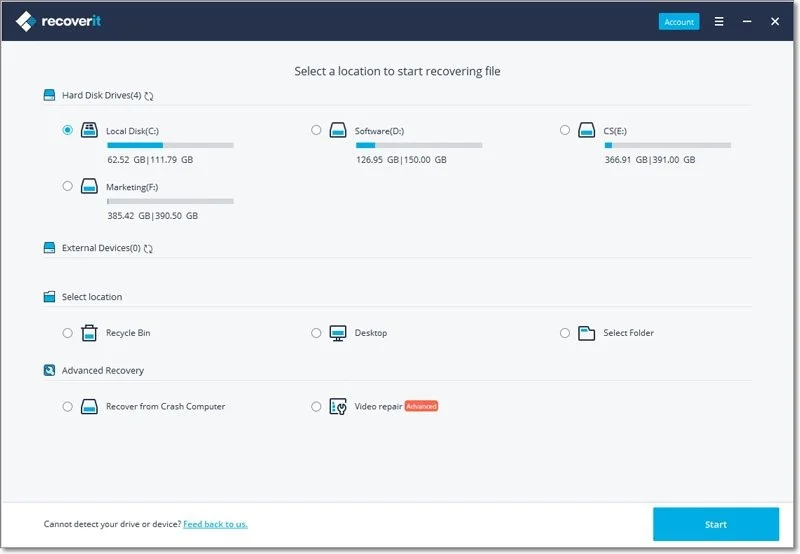
Step 2: Select a Location
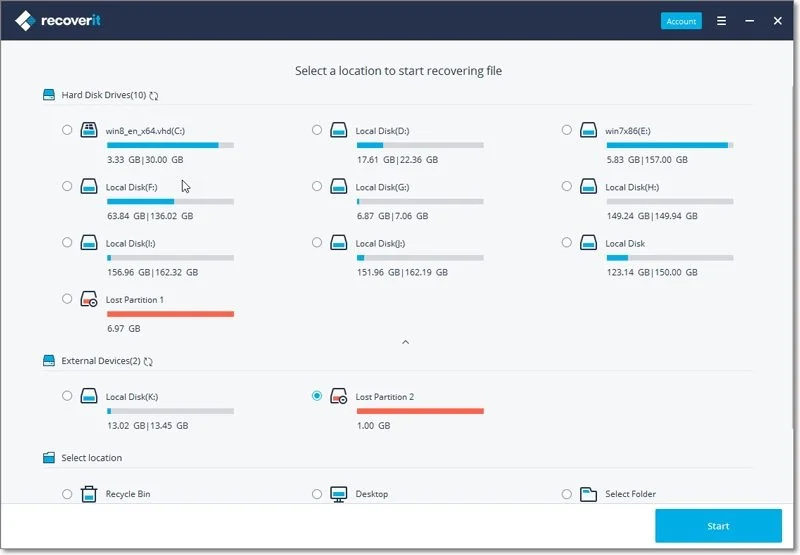
Once you have started Recoverit, let it discover all devices. Locate the SD card with the damaged partition and click on it. Then click on Start. In the picture below, we have selected Lost Partition 2 for recovery.
Step 3: Recovery Process
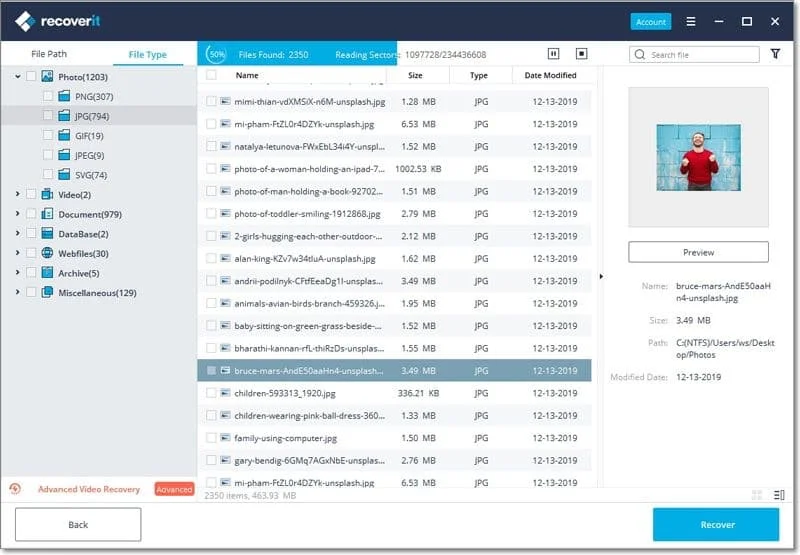
After selecting the damaged SD card, Recoverit will try to recover as much information as possible from the SD card. This process may take some time as Recoverit tries to recover as much as possible from the SD card. As the recovery proceeds, it will show you the files and folders recovered. You can even preview the recovered files.
Conclusion
Issues with SD cards failing are quite common. A lot of times it may just be a case of the SD card being a bit dirty. You could clean it to sort the issue out. Other times there could be more serious issues with the card.
In this case, it is a good idea to download and use the free version of Recoverit from Wondershare to sort out most of the issues. Recoverit stands out in the data recovery software in the market. It is a must-have utility on your computer that will help you recover all types of files on your SD card.






