When it comes to auto clickers on the internet, there are quite a few different ones worth exploring. You have simpler choices like TinyTask macro, for a change, which works quite effortlessly and the best part is that you don’t have a pay a dime to use the software.
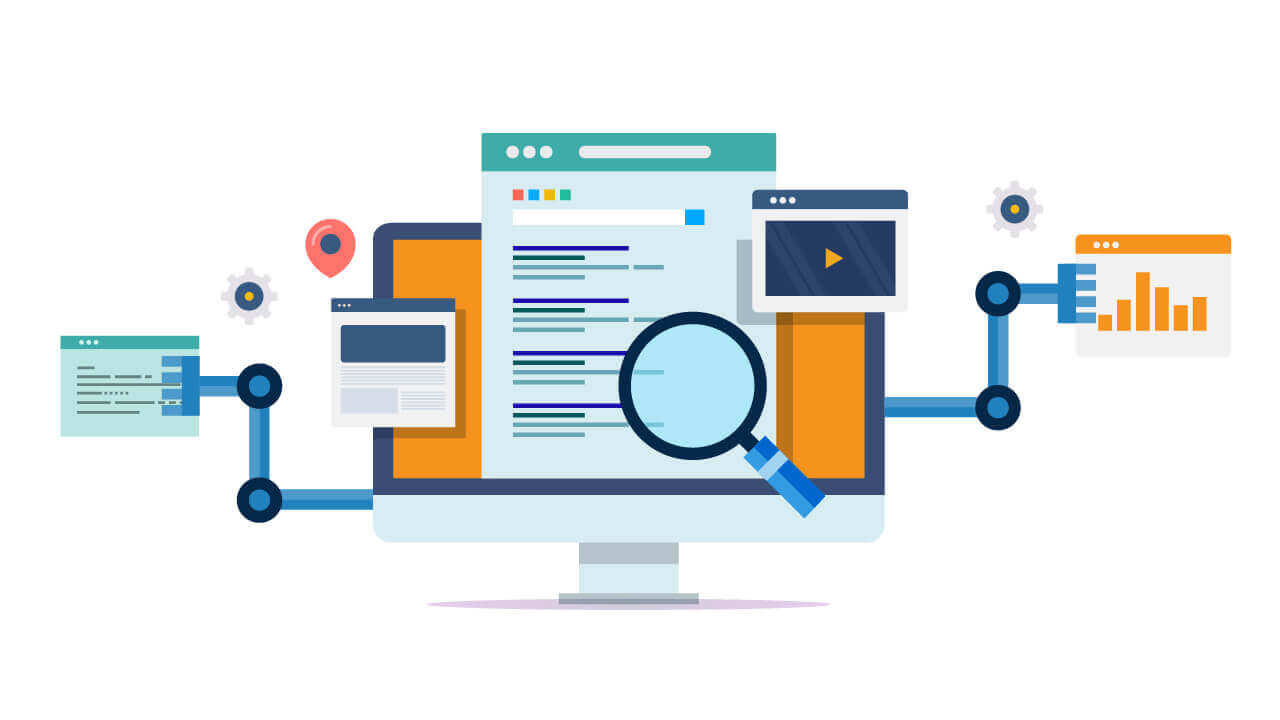
That said, another thing about Tiny Task that makes it stand out is the fact that it’s open-sourced, meaning that if you know coding or programming, you have complete autonomy to change things according to modify and tweak the outcomes.
This article will walk you through all the details you likely need to know about the TinyTask automation tool and its functionalities.
What can you use TinyTask Auto Clicker for?
Tiny Task is developed as a leading auto clicker tool, meaning that you can use it for all your automation needs, especially when it involves a monotonous and repetitive task that you are doing.
If you are sitting there wondering what kind of tasks you can automate via TinyTask, you are in for a treat. Some of the most common automation tasks you can sort out using this auto clicker are:
- Opening a website on a web browser
- Opening a media player and playing your favorite music
- Transferring files from one location to the other
- Open and close certain files and folders
- Open different software and tools that are on your desktop
These are just a handful of the plethora of other tasks that Tiny Task can perform without any hesitation. If you are sitting there confused as to how you can automate these tasks that are where you need to go to the next section of the article.
How to Record and Automate a Task on TinyTask?
So, you have found a repetitive task on TinyTask that you don’t like doing all the time. It could be something lengthy as playing a different stroke on Roblox or even something as simple as opening your web browser right after switching on your device.
The options are diverse. But that doesn’t mean that recording the automation is difficult. It’s quite the opposite. Recording the specific task at hand shouldn’t take you anything more than a few seconds and here’s how to do it:
- Open the TinyTask software on your Windows PC
- Tap on the Record button that pops up on the screen
- Once the recording starts, you need to perform the specific action you wish to automate
- Once done, you have to press down on the Save button to save your recording
- Once you tap on the Save button, a pop-up window will appear where you need to enter your designated file name before tapping the save button again
Conclusion
And, that’s all the basic information you likely need to know about recording and automating a particular task on TinyTask. It’s simple and to the point. So, the next time you are bored of recording a boring task on this app, you can go ahead and sort things out in a matter of minutes and without any complications.






