Twitch is a widely renowned platform for streaming and viewing digital video broadcasts, allowing users to watch and participate in various types of live streaming activities. While it’s a user-friendly platform, like any other web service, it is prone to occasional hitches and glitches. One such problem that users often encounter is the “Twitch error 3000.” If you’re struggling with this issue and are unsure how to solve it, then you’re in the right place. This article will provide a detailed, step-by-step guide to help you troubleshoot and fix the Twitch error 3000.
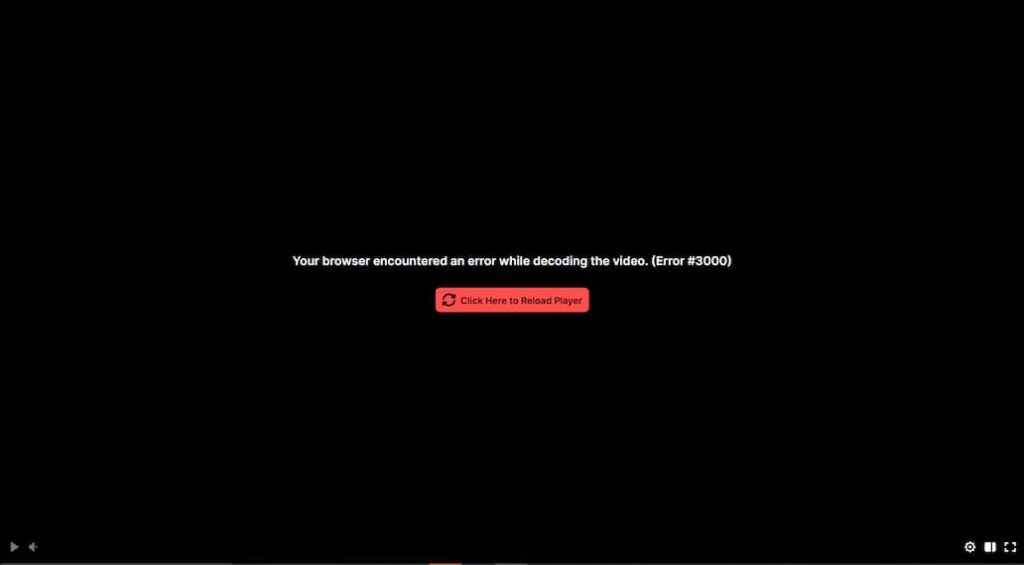
Possible causes for Twitch Error 3000
Twitch Error 3000 is a common problem faced by users on the platform. It typically occurs when there’s an issue with loading the media resource on your stream. While it can be frustrating, understanding the potential causes behind it can help in troubleshooting and resolving the issue effectively. Here are some potential causes for Twitch Error 3000:
- Browser Issues: The most common reason for Twitch Error 3000 is an issue with your web browser. This could be due to outdated versions, corrupted cache and cookies, or incompatibility issues. Using a browser that isn’t fully compatible with Twitch could lead to this error.
- HTML5 Player: Twitch uses an HTML5 player for its broadcasts. Sometimes, the HTML5 player may cause issues, including Error 3000. This could be due to an issue with your browser’s ability to support the HTML5 player or a glitch in the player itself.
- Hardware Acceleration: This is a feature in many web browsers that offloads some of the computational heavy lifting to a computer’s hardware instead of the software. While it’s intended to boost performance, it can occasionally cause issues like Error 3000 on Twitch.
- Corrupted Browser Cache or Cookies: Over time, the cache or cookies stored by your browser can become corrupted, leading to various errors, including Twitch Error 3000. This usually happens when there’s an issue with the stored information that your browser uses to load Twitch streams.
- Network Issues: Sometimes, the error may be due to issues with your internet connection. A weak or unstable network could interfere with the stream loading properly, leading to Error 3000.
- Browser Extensions: Certain browser extensions or add-ons may interfere with Twitch streams, leading to Error 3000. These can include ad-blockers, JavaScript blockers, or other types of extensions that affect how web pages load and function.
Remember, these are just potential causes, and the actual cause might differ on a case-to-case basis. Regardless, understanding these possibilities can help you in troubleshooting and fixing Twitch Error 3000.
1. Clear your browser cache and cookies
One of the simplest solutions to fix the Twitch error 3000 is to clear your browser’s cache and cookies. Over time, these files may become corrupted and lead to errors. Here’s how to clear your cache and cookies:
- Chrome: Go to ‘Settings’ > ‘Privacy and security’ > ‘Clear browsing data’. Select ‘Cached images and files’ and ‘Cookies and other site data’, then click ‘Clear data’.
- Firefox: Navigate to ‘Options’ > ‘Privacy & Security’. Under ‘Cookies and Site Data’, click ‘Clear Data’.
- Safari: Go to ‘Safari’ > ‘Preferences’ > ‘Privacy’ > ‘Manage Website Data’, then click ‘Remove All’.
Remember to restart your browser after clearing the cache and cookies.
2. Disable hardware acceleration
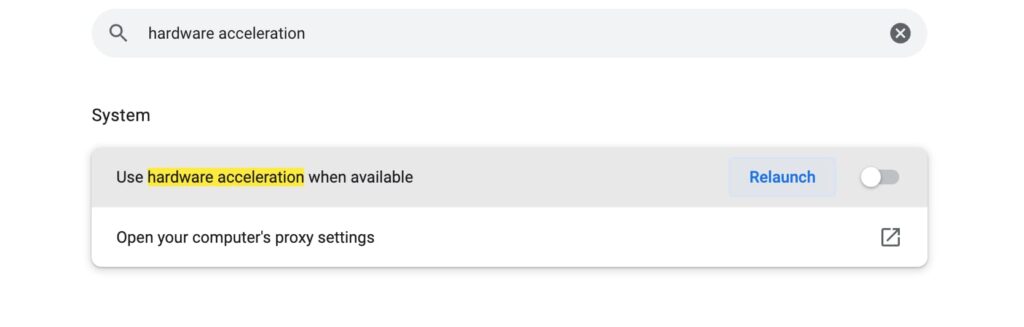
Hardware acceleration is a feature that allows your PC to delegate certain tasks to specific hardware components, thus improving the overall performance. However, this feature can sometimes cause the Twitch error 3000. Here’s how you can disable hardware acceleration:
- Chrome: Go to ‘Settings’ > ‘Advanced’ > ‘System’, then toggle off ‘Use hardware acceleration when available’.
- Firefox: Click ‘Options’ > ‘General’ > ‘Performance’. Uncheck ‘Use recommended performance settings’ and ‘Use hardware acceleration when available’.
3. Enable or disable the HTML5 Player
Sometimes, the HTML5 player that Twitch uses can cause the error 3000. Therefore, trying to enable or disable it might solve the problem:
- On your Twitch stream, click on the settings gear icon.
- Look for the ‘Advanced’ settings.
- Here, you’ll find the option to toggle the HTML5 player on or off.
4. Update your browser
An outdated browser may cause the Twitch error 3000. Ensure your browser is up-to-date to avoid compatibility issues. Most browsers automatically update to the latest version, but you can also check for updates manually in the browser settings.
5. Try another browser or use the Twitch app
If all else fails, consider using a different browser. This error could be specific to the browser you’re using. Additionally, you can also download and use the Twitch desktop app, which often provides a smoother experience.
6. Deactivating Browser Add-Ons
The majority of us employ browser add-ons for various purposes, including ad blocking, price monitoring, and more. Nevertheless, certain add-ons, particularly ad blockers, have been identified as potential sources of conflict with specific websites. This is particularly true for video streaming platforms that may depend on specific pop-ups and services. If your browser is heavily laden with such extensions, it may be time to consider deactivating some of them.
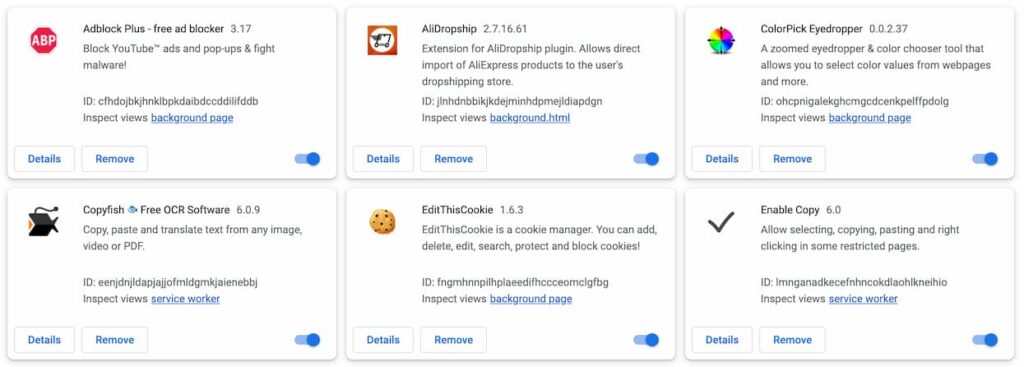
That said, it’s not essential to completely remove every extension. Instead, a more nuanced approach can be adopted: deactivate extensions one by one until the Twitch error 3000 ceases to appear on your computer. To deactivate extensions on Google Chrome, kindly follow the instructions provided below.
Here are step-by-step instructions on how to disable extensions on Google Chrome:
- Open Google Chrome on your computer.
- Click on the three vertical dots located at the top-right corner of the browser. This will open a drop-down menu.
- From the drop-down menu, select “More Tools”, then choose “Extensions” from the sub-menu. This will take you to a new tab that lists all your installed extensions.
- You will see a list of all your Chrome extensions here. Each extension has an individual box with its own set of options.
- Look for the blue toggle switch at the bottom-right of each extension box. If the switch is to the right and colored blue, that means the extension is enabled.
- To disable an extension, simply click on the blue toggle switch. It will move to the left and turn gray, signifying that the extension is now disabled.
- Repeat steps 5 and 6 for each extension you wish to disable.
Remember, you don’t need to remove the extensions entirely; you can simply disable them when not needed and enable them back when you do. Also, you can choose to disable them one at a time to identify which one, if any, is causing the issue.
7. Enable Third-Party Cookies
Just like numerous other online platforms, Twitch relies on the functionality of third-party cookies, which collect specific bits of data to enhance your user experience during each visit. For platforms like Twitch, these cookies may hold essential information pertinent to video playback. Consequently, if you’ve set your browser to block cookies, it could potentially trigger complications, leading to the display of the 3000 error on Twitch.
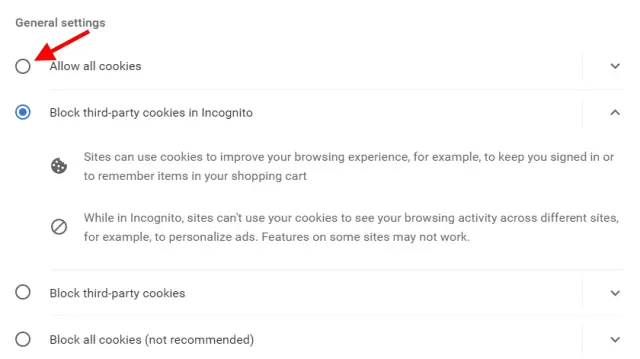
Fortunately, modifying your browser’s settings to allow cookies is a simple task. For guidance on managing your cookie preferences on Google Chrome, kindly refer to our comprehensive guide on enabling or disabling cookies. Once you’ve made these adjustments, please return to the stream to verify if the error has been rectified. If the issue persists, we encourage you to continue reading for additional resolution strategies.
Cessation
Resolving the Twitch Error 3000 might initially appear to be a complex task, especially when it’s interfering with your favorite streaming content. However, equipped with the understanding of its possible causes and a detailed step-by-step guide to troubleshoot and fix this issue, you can certainly handle this error like a pro.
Consider these solutions as your tech-first-aid kit that can come in handy anytime this error pops up. Whether it’s clearing your cache and cookies, disabling hardware acceleration, tweaking the HTML5 player settings, or simply keeping your browser up-to-date – these methods can help resolve the problem swiftly and effectively. If one solution doesn’t work, don’t get disheartened. Proceed to the next one. Sometimes, switching to a different browser or utilizing the Twitch desktop app can be the ultimate remedy for a smoother, more stable streaming experience.
It’s important to remember that these errors are part and parcel of the ever-evolving digital world we’re a part of. As technologies advance, occasional glitches and errors are inevitable. What matters is how effectively we adapt and resolve these minor roadblocks to enjoy the services we love.
Finally, don’t forget that you’re not alone in this journey. There’s an entire community of Twitch users who might have faced and resolved similar issues. Reach out to them through forums or Twitch’s community pages. Additionally, Twitch’s customer support is always there to assist you further.
By understanding the common causes of Twitch Error 3000 and how to deal with it, you are now empowered to troubleshoot the issue and continue to enjoy your seamless streaming experience on Twitch. Happy Streaming!







