This is all in one guide for the realme smartphone users. You will find the most essential tips and tricks that you must know if you own a realme smartphone. We have mentioned all the major problems on realme phones along with their solutions correctly.
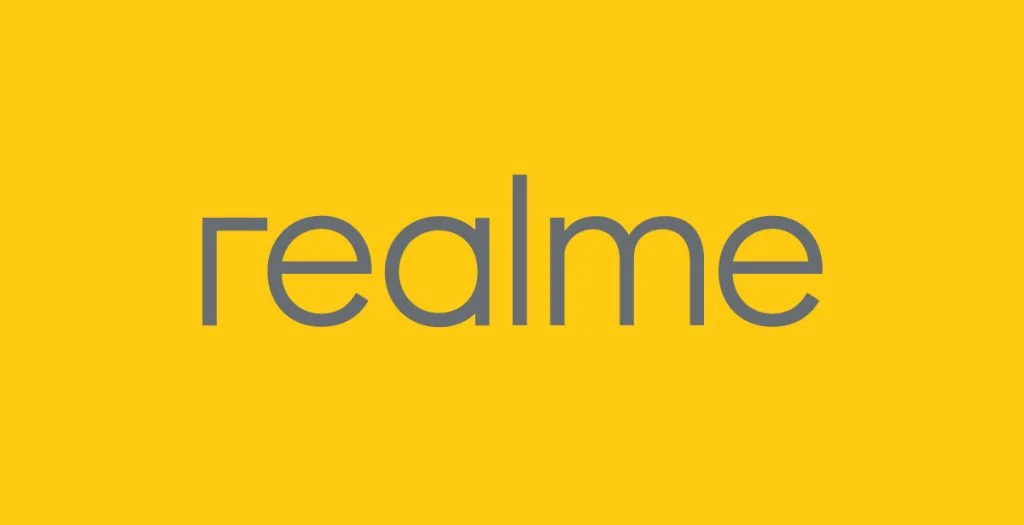
This guide contains manuals too for using the device properly, from how to eject a sim card to how to get recovered from accidental damage caused by water.
We have also covered some safety tips for precautions, which you must know if you have any realme smartphone. Ranging from how to properly clean the phone to recover from a locked screen password (in case you forgot it). So, please read thoroughly without skipping a single para. Or, if you have come here for a specific problem, you can check the table of content for your requirement or use Ctrl + F to find that using the keyword.
Battery information on realme smartphones
There is no specific requirement for the first refill. The battery has been designed to offer excellent performance in different ambient temperatures. It has 16-25° C (61-77° F) as the ideal comfort temperature. The battery will have a shorter overall life than expected if a non-original charger is used or if it is used in environments characterized by extreme temperatures.
Charging the battery at temperatures above 45° C will degrade its performance, resulting in slower charging. When you use your device in a very cold environment, the battery life may shorten, albeit only temporarily. Once the battery temperature returns to its normal operating range, its performance will also return to normal.
To avoid damaging the battery, realme smartphones automatically stop charging in extreme temperatures, sending the user one of the following notification messages:
“Temperature too low/high. The battery cannot be charged” or “Temperature too low/high. Could not complete battery charging.”
How to create a backup on realme smartphones
- Go to [Settings]> [Additional settings]> [Backup and restore]> [Create new backup]; select the data you want to back up and proceed.
The backup data will be stored in a dated folder in the phone memory.
- The [DCIM] folder contains photos and screenshots.
- Images downloaded from the app are saved in [Images / Photos].
- The [Movies], [Music], and [Pictures] folders contain videos, audio files, and pictures, respectively.
Connect the phone to the computer and copy the desired files to your desktop. As an alternative to backup, use the Clone phone option to quickly transfer all data from one smartphone to another.
- The settings and routes may differ from those of your phone.
- After the backup is complete, copy and transfer the data again as an additional backup to avoid losing or damaging the data.
- In order to support the entire backup process to be completed, make sure that the battery level of your realme smartphone is more than 50% and do not turn off or restart the phone during the backup process.
- The backups will be cleared when you flash the phone, delete data, or restore the realme’s default settings.
What to do in case of accidental damage caused by water or other liquids
Immediately remove the phone from the liquid, turn it off quickly and remove both the SIM card and the SD card. Use a handkerchief or soft cloth to carefully absorb the streaks of water or any other liquid and gently shake the phone in the opposite direction from the liquid’s flow so that the liquid can come out.
Dry the phone with a fan or a cold air hairdryer. Then immediately bring the phone, along with the warranty certificate and proof of purchase, to the nearest Customer Service Center for repair. DO NOT dry your phone with a hot air hairdryer to avoid overheating it, resulting in firmware damage.
NOTE: Some emergency measures can effectively reduce the likelihood of damage. However, there is still some risk of water-related damage caused by the failure of several precision electronic components inside the phone. Therefore, the users should send their phone to the Service Center as soon as possible to request a professional repair service.
Minimize screen damage
We recommend using both the original phone case and its protective film to ensure a double level of protection for your realme phone.
The original cases are produced using molds manufactured and tested together with the realme telephone. This ensures that each individual hole perfectly matches keys and doors. The realme case offers optimal protection for your phone. After carrying out thousands of tests, it has been proven that the original phone case can reduce the damage caused by drops, shocks, ingress of liquids, dust, etc.
In addition, realme phones are equipped with a protective film for the original, transparent, and HD color screen. The film fits perfectly with the corners and radians of the screen without blocking the camera and the optical sensor. It gives the screen a high definition and response speed. Additionally, the foil can minimize the chances of the screen getting scratched or damaged due to a fall on the phone.
How to insert and remove the SIM card
- Remove the card compartment and place the SIM card nicely
- Insert the card horizontally to avoid damaging the compartment or blocking the SIM card completely.
Important note:
- If the SIM card format does not fit the slot correctly, contact your service provider to charge it.
- Do not cut the SIM card yourself to avoid damaging it. Make sure the edge of the SIM card is smooth.
- Do not install or remove the SIM card with the phone switched on.
How to block apps in the background
- Press the Menu key.
- Scroll down on the application interface until you see a lock icon in the upper left corner.
What to do if you forget your lock screen passcode
For privacy and security reasons, Google has removed the [Forgot password] option in order to guarantee secure and confidential protection for your phone.
Unless you have made a backup before forgetting your passcode, there is no way to save the data stored on your device. It will, therefore, be necessary to bring the phone, the warranty certificate, and a proof of purchase to a realme Service Center to flash the device, with the consequent elimination of the phone’s data and settings.
Cleaning
During daily use of the phone, the slots, the receiver, the speaker, the audio jack, and the USB interface may get contaminated by dirt and impurities. This, in turn, causes incorrect contact of the firmware or block the receiver and the speaker, or even produce bacteria with consequent damage to health.
Therefore the device should be cleaned daily. Soak a lint-free cloth, an ear cleaning stick or a cotton swab for makeup in distilled water or low-concentration alcohol, and then rub it on the surface of the phone.
When cleaning the phone’s slots and holes, you can get rid of the dust using a toothbrush or a dry wooden toothpick, or blow it away with a cold air hairdryer. Also, dust can be absorbed using a low-power manual mini vacuum cleaner. If impurities cannot be removed, contact the realme Service Center for support.
- DO NOT use a hot air hair dryer to blow dust away to prevent overheating from causing damage to the phone.
- DO NOT remove the battery cover during cleaning to avoid damaging the electronic components of the phone.
How to take a screenshot
- Press and hold power and volume down keys: the phone will take a screenshot of the current page.
- To capture a longer screen, hold down the power, and volume down keys for about 2 seconds. Click [Page Down] to go to the next page, continue clicking Page Down until you want to stop the operation, then click [Save] to generate a long screenshot.
Restore default settings
You can perform [Factory data reset] if your phone slows down, contains too many caches or unwanted files. Or if you experience problems with your system or applications.
By performing [Factory data reset], all the data contained in your phone will be permanently erased. So you need to make a backup and transfer it to your computer or an SD card to prevent them from being lost.
- To reset your phone, go to [Settings]> [Additional settings]> [Backup and reset]> [Factory data reset].
Four options are available in [Factory data reset]. Choose one as needed.
- All recovery options can be revoked after execution.
Learn about recovery mode on realme phones
In certain cases, when the phone no longer works properly (for example, it does not restart or turn off, updating or deleting data does not work), you can solve the problem by going to Recovery mode.
After turning off the phone, press and hold both the power button and the volume down button until you see the phone getting into recovery mode.
- You can download the firmware to your phone’s memory. Then click [Install from device storage]> [From phone memory] > search for the firmware you just downloaded and click on this to start the update.
- Back up your data before updating the system.
- Connect the phone to power or keep the battery above 40% charged.
- The system update takes approximately 3-5 minutes. Do not force the phone to switch off during the upgrade.
How to force the phone to restart
If the phone does not respond to touches, if it freezes while using certain applications or facing similar problems, you can force it to restart to resolve the issue. A forced restart will not erase the contents of the phone, except for damaged or invalid ones.
- Press and hold both the power and volume down keys for a minimum of eight seconds until the phone powers on.
If you cannot force the phone to restart, connect it to the original charger and leave it to recharge for up to 30 minutes and try again. If the problem persists, you will need to take the phone to the nearest Realme Service Center for repair.
Management of app permissions on the smartphone
Each application may request certain data or may have to access other functions of the phone (Location service, Photos, Contacts, etc.). If you encounter problems such as, for example, Facebook is unable to take photos, you must check whether you have been denied permission to access the camera.
- Go to [Security Center]> [Privacy Permissions]> [Manage app permissions]. Click on “Applications,” select an app and choose whether you want to accept, reject, or limit the permissions relating to calls, SMS, device, and privacy.
Data transfer via phone clone
Phone Clone safely and quickly transfers all data, including personal data (contacts, messages, etc.), system data, applications (applications and application data), and files such as audio, video, photos, and documents.
- After installing Clone Phone on both phones, on the new phone, go to [Tools]> [Clone Phone] and select “This is the new phone.” On the old phone, go to [Clone phone] and select “This is the old phone,” then scan the QR code generated by the new phone to start cloning.
During the process, keep the two phones at close distances to ensure there is a network connection.

![Download Redmi 9 GCam Port [Most Compatible Version] Download Redmi 9 GCam Port [Most Compatible Version]](https://static.droidfeats.com/wp-content/uploads/2025/02/Redmi-9-GCam-Port-300x164.webp)
![Download OnePlus 11 GCam Port [Most Compatible Version] Download OnePlus 11 GCam Port [Most Compatible Version]](https://static.droidfeats.com/wp-content/uploads/2025/02/OnePlus-11-GCam-Port-300x164.webp)


![Download Redmi 9 GCam Port [Most Compatible Version] Download Redmi 9 GCam Port [Most Compatible Version]](https://static.droidfeats.com/wp-content/uploads/2025/02/Redmi-9-GCam-Port-450x245.webp)
![Download OnePlus 11 GCam Port [Most Compatible Version] Download OnePlus 11 GCam Port [Most Compatible Version]](https://static.droidfeats.com/wp-content/uploads/2025/02/OnePlus-11-GCam-Port-450x245.webp)
