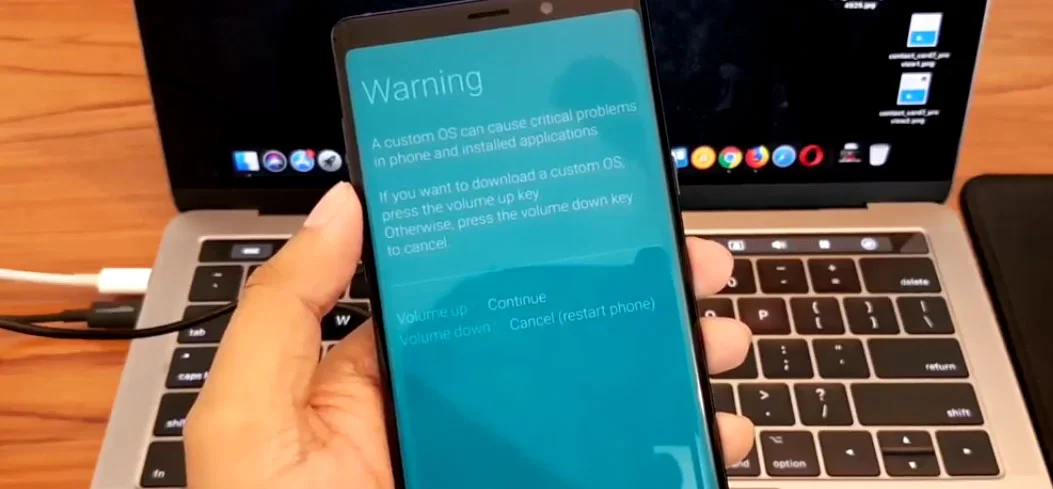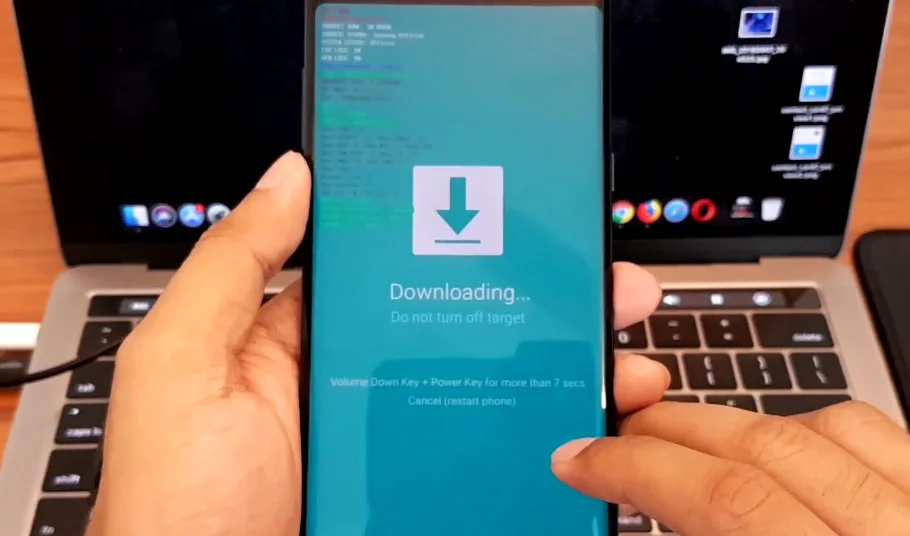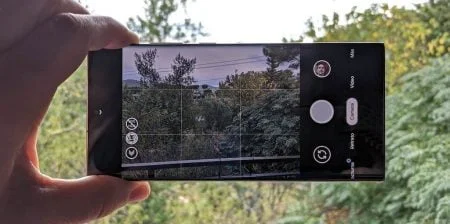In this guide, you will be able to know how to enter Odin or Download Mode on Samsung Galaxy A6 / A6 Plus. Samsung devices ships with stock bootloader called Odin/Download mode. For some specific maintenance purpose, this mode gives full access to system partitions, which remains read-only in regular use. With this mode, you will be able to connect your phone to PC using the USB cable and control it with Odin flash tool. You can install an Official Firmware (in case you want a manual flash), root your device and other system packages. To enter download mode, you need to execute some procedure which is described in the tutorial below.
Related: How to install Samsung Official Firmware using Odin (Detailed tutorial)
Samsung has been quite open to the developer community. Instead of requiring a bootloader unlock, all Galaxy devices (ranging from Galaxy Y) have the in-built Odin/Download mode. With this mode, you can quickly flash system firmware, unbrick a device from the soft brick, and flash any system packages. Since the mode has access to the core system, it is hidden from the normal use. But before proceeding forward, we would like to inform you that, if you flash a custom ROM using this mode, or root your device, you will lose the phone security voiding OEM’s warranty. But if you flash an official firmware, your safety will remain unchanged.
See also: Nokia 8 Camera App with Pro Camera Mode [APK Download] for any device
What is Odin Mode or Download Mode?
Unlike all other smartphones, Samsung’s Galaxy series doesn’t ship with a locked bootloader. Due to this openness, Samsung devices are getting the highest number of custom ROMs from the developer community. It is quite easy for anyone to use Odin using a PC and flash a firmware.
See also: How to Install Dolby Atmos on Android [all devices] – explained everything!
Odin is an internal software used by Samsung’s software developer team. They install the operating system in Samsung phones using this tool. But luckily Odin is available to download, which means, you can use it whenever a new firmware is released for your device.
Whenever you connect your phone to PC in Download Mode, Odin will detect your device. If you connect it successfully, it will set up communication port between your computer and mobile. This will allow you to modify system.
Warning
Do not mess around Odin while in Download Mode. If you don’t know anything about what are you doing, please do not even touch a single option either in Download Mode or Odin software. This is a highly sensitive area. Please proceed only when a guide is with you. It can cause severe damage to your device if anything goes wrong. No one wants that, right?
Don’t forget, anything you modify in system file will void the warranty of the device. Therefore, we recommend you to use a specific guide or a detailed tutorial instead of experimenting by own. Our guides are good enough and thoroughly tested.
By just entering in Download Mode won’t brick the warranty, but applying some custom files, like installing a custom ROM made by a third-party developer will surely void the official warranty.
How to Enter Galaxy A6 / A6+ Download Mode to Connect with Odin
- Switch Off your Galaxy A6 / A6+ using the power button.
- Now press and hold the following button combinations of your phone:
⌊ [Volume Down + Power Button] - Connect your phone to the computer using compatible USB cable (preferably, the official one, provided by Samsung with the phone box).
- After some time, you will see a warning message on the screen. Proceed ahead by confirming it using Volume Up button.
- Once you pressed the Volume Up button, you will see the similar screen as shown below:
This is called Download Mode aka Odin Mode. From this mode, you can flash firmware files using Odin tool in computer.
That’s it! You are in Download Mode on your Galaxy A6 / A6 Plus. You can do whatever you want using Odin, but make sure to have a proper guide with you.
Get out: If you want to get out of Download Mode, simply press and hold Volume Up and Power buttons for 5-10 seconds, and your phone will be reboot to system.