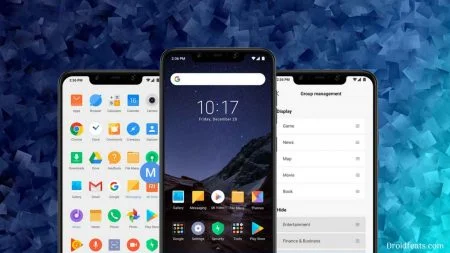From this post, you will be able to install BERYLLIUM Havoc OS 3.x on Poco F1. It is based on Android 10, probably one of the best custom ROM for Poco F1 till date. The ROM comes with tons of enhancement and a couple of tweaks that make it more powerful than the stock OS of Poco F1. Follow the tutorial below in order to install Android 10 BERYLLIUM Havoc OS 3.x on Poco F1.

Since this is a custom ROM, not an official firmware by Xiaomi, you would require to have a bootloader unlocked device and a custom recovery like TWRP. If you do not have that, don’t worry, we also had covered those topics (links are given below).
Havoc-OS 3.x is based on AOSP (Android Open Source Project), which is entirely inspired by Google’s Pixel OS. Moreover, it has been refined with Material Design 2 UI, thanks to the developer. Following are some of the key features that you can access once you install BERYLLIUM Havoc OS 3.x on Poco F1:
- Font Customisation
- Dark Theme Support for AOSP apps
- Notification LED Settings
- Pixel Lockscreen weather
- Signature Spoofing
- Micro-G support
- Lockscreen charging animation
Status Bar:
- Clock & Date Settings
- Custom Logo
- Brightness Control Gesture
- Double Tap to Sleep
- Network Traffic Indicator Settings
- Carrier Label Settings
- Battery Icon Style/Percentage Settings
- Status Bar Icons Toggle
- HD/VoLTE Icon Toggle
- 4G/LTE Icon Toggle
- Data Disable Icon Toggle
- Roaming Indicator Toggle
- Small Mobile Type Icon Toggle
- Bluetooth Battery Status Toggle
Quick Settings:
- Quick Pulldown
- Smart Pulldown
- Battery Estimates Toggle
- Background Opacity
- Background Blur Configuration
- Header Image Configuration
- QS Customisations
- Rows/Column
- Tile Title
- Vibrate on Touch
- Brightness Slider Customization
- Brightness Slider On Bottom/Top/Hidden
- Auto Brightness Icon
- Brightness Control Buttons
- QS Footer Customization
- Settings Icon
- Running Services Icon
- Edit Icon
- User Switcher Icon
Ambient Display:
- Show/Hide Battery Level
- Ambient Options
- Always On
- Always On When Charging
- Wakeup On New Notifications
- Wakeup on New Music (Music Ticker)
- Sensor Based Screen Wakeup (Tilt/Hand Wave/Pocket)
- Double Tap for Ambient Display
- Ambient/Always On Display Brightness Configuration
Screen:
- Corners Customisation
- Rounded Corner Radius
- Corner Content Padding
- Legacy App Scaling
- Force Higher Aspect Ratio for Selected Apps
Buttons:
- Navigation
- Nav Bar Toggle
- System Navigation Type
- Arrows Keys
- Volume Buttons
- Swap Keys
- Volume Steps
- Long Press to Seek Tracks
- Keyboard Cursor Control
- Volume Rocker Wakeup
- Volume keys Answer Call
- Power Button
- Power Menu Customization
- Lockscreen Options
- Visibility on the Lock screen
- Reboot
- Advanced Reboot
- Screenshot Option
- Screenrecord
- Screen-Off Torch
- Double Tap Power Button
- Long Press Power Button
- Back Gesture
- Arrow Animation toggle
- Long Swipe Type (Swipe and Hold/Swipe Edge to Edge)
- Long Swipe Timeout
- Long Left/Right Swipe Action
- Haptic Feedback toggle
Gestures:
- Jump To Camera
- System Navigation Settings
- Prevent Ringing Gesture
- Swipe To Screenshot
- Touchscreen Gestures
Lockscreen:
- Double Tap to Sleep
- Media Cover Art
- Media Cover Art Blur Level
- Music Visualiser
- Unlocking
- Pocket Detection
- Fingerprint
- Screen Off FOD
- Show Icon
- Recognizing Animation
- FP Authentication Vibration
- FP error Vibration
- Elements Customisation
- Status Bar
- Quick Settings
- Lock Icon
- Charging Info
Notifications:
- Flashlight
- Blink for incoming call
- Blink for Call Waiting
- Screen
- Edge Lighting Customisation
- Status Bar
- Heads Up
- System
- FC Notifications
- Misc
- Kill App Button
- Noisy Notifications
Animations:
- Animation Duration
- System Animation customization
- QS Tile Animation Customisation
Battery Saving:
- Smart Pixels
- Suspend Actions
Miscellaneous:
- Gaming Mode
- Wake Up on Charge
- Charging Animation
- Screenshot Type (Full/Partial)
- Adaptive Playback
- Playback Timeout (30sec/1min/2min/5min/10min)
Other Features:
- Vibration & Haptics Customization
- LiveDisplay
- Notch Hide Settings
- Seperate ringtone for SIM1&2
- Screen Refresh Rate (For Supported Devices)
- ALways On Display
- Smart Charging
- Theming
- Styles and Wallpapers
- Dark Theme
- Accent Colour
- Icon Shape
QS Tile Shortcuts:
- Heads Up tile
- Caffeine tile
- CPU info tile
- Smart pixel tile
- Live Caption
- Screenrecord tile
- Gaming Mode tile
- Screenshot tile
- LTE tile
- Music Tile
- LiveDisplay
- Switch Data Card Tile
- Reboot Tile
- Reading Mode
- Gaming Mode
- Compass
- Sound Search
- Compass Tile
Like these features? We love them too, and we know you are eagerly waiting to get them on your phone. So, please proceed reading further and perform the tutorial with ease. We have included some important information regarding safety and backup tips. Make sure not skipping a single line to read so that you do not miss any important point.
1. About the phone: Xiaomi Poco F1
Having managed to make a decent noise in the media space, the smartphone of the new Xiaomi brand offers all the power of the flagship Snapdragon 845 processor and is cheaper than competitors. But miracles do not happen, so in the case of the Pocophone F1, it was not without compromises and “dust in the eyes”.
Performance isn’t usually the strongest point in mid-range devices, but the Pocophone F1 isn’t. Closer acquaintance reveals several compromises: materials, display, cameras. Also, the smartphone does not have NFC, and many will not like it.
The camera of Pocophone F1 is represented by two lenses – a resolution of 12 and 5 megapixels and a 20-megapixel front camera. In good lighting and outdoor daytime conditions, the main camera behaves quite decently, reproduces colours and does not overexpose frames. It is much more challenging to achieve success in the indoors and in the twilight. There is a lot of noise, and the lack of optical stabilization affects. By the way, during testing, the Pocophone F1 received two updates. They improved image processing and navigation buttons from AOSP were also included in the system. Try Google Camera on Poco F1 here for a better performance!
The device comes with MIUI 9.6 based on Android 8.1 with a redesigned UI specially designed for Pocophone line-up. Its launcher is similar to Google’s stock OS but retains the MIUI legacy.
But the device is relatively older now! So, users can try out BERYLLIUM Havoc OS 3.x which is based on Android 10; a custom ROM with strong stability! Read ahead!
2. Pre-requisites
- Install ADB binaries on your computer.
- Make sure your phone has at least 80 – 85% charge. If not, please do charge it before starting the experiment.
- This tutorial will WIPE OUT all your DATA. Make sure to create a Backup of everything before starting the tutorial.
- You must unlock the bootloader of your phone.
- Make sure your device has TWRP Custom Recovery installed from before. Otherwise, this tutorial will not work!
- For Mac users: How to Setup ADB on Mac and install TWRP on Android
- You need to perform a Dalvik Cache wipe in recovery mode before installing the ROM.
- You need to enable USB Debugging mode to connect your Android phone to computer. (Settings > About Phone > Build number > Tap it 7 times to become developer; Settings > Developer Options > USB Debugging).
3. Download BERYLLIUM Havoc OS for Poco F1
Download the BERYLLIUM Havoc OS based on Android 10 for Poco F1 from the link given below. Make sure to pick the latest version for better stability and performance. You can either choose the GApps version or the non-GApps version based on your requirement. Moreover, you can externally download the latest GApps package and install it separately using TWRP recovery!
4. Gapps (Google apps) for Android 10
BERYLLIUM Havoc OS is a clean operating system having ZERO bloatware. There are no inbuilt Google applications (in the non-GApps version), not even the Play Store. If you want to utilize Google services on your phone running BERYLLIUM Havoc OS, you need to flash Gapps additionally. We have the full package of Gapps for Android 10. Based on your device architecture, please download Gapps for Android 10 from the link below:
5. Android USB Driver (optional in custom ROM)
Make sure you have correctly installed Android USB Driver for Poco F1 on your computer. If not, please download from any official source and install it correctly. Otherwise, your computer will not detect your device.
6. Backup your Android device
Before starting the tutorial, we suggest you to backup your essential documents from the device and make a copy of it to your computer. On performing our experiment, your device will get wiped, and you will lose everything from the phone. We don’t want that. In that case, we have a list of applications that may help you in creating backup within the phone. Later on, you can copy the files to the computer for a safe side.
Once you are sure that you are done with the backup stuff, please proceed to the tutorial below on how to install BERYLLIUM Havoc OS on Poco F1.
7. Unlock the bootloader on Poco F1
(Skip this step if you had done this earlier!)
As Poco F1 comes with a locked bootloader, you must unlock it first before flashing a custom ROM. Unlocking Poco F1 is so easy as you just need to play with some simple command using the command prompt. How? Check out from the link below:
- How to Unlock Bootloader on Poco F1 (easy methods)
Successfully unlocked the phone? So, the next step is to flash the custom ROM; read ahead!
8. HOW-TO: Install BERYLLIUM Havoc OS on Poco F1
We have mentioned full step-by-step instructions on How to Install BERYLLIUM Havoc OS Android 10 Custom ROM on Poco F1. If you are entirely new to rooting, flashing a Custom ROM or an Official Firmware, please read the entire tutorial once before actually performing it on your device.
- Download BERYLLIUM Havoc OS 3.x for Poco F1 on your computer (from the above given download sections).
- Now, connect the device to your PC using USB Cable.
- Copy and paste the downloaded zip file to the internal storage of your phone.
- Switch Off your phone and disconnect the cable.
- Press and Hold Volume Down + Power Button together to enter into the recovery mode!
- Once you are in the TWRP recovery mode, perform a full data wipe by tapping on “WIPE” Button. Also, perform a factory reset by swiping on the “Swipe to Factory Reset” option at the bottom.
- Go back to main menu (TWRP Home) and tap on “Install” button. From the list, choose the zip file that you have copied in Step #3.
- Confirm the installation by swiping the “Swipe to Confirm Flash” option on the next screen.
- Now, tap on the “Wipe cache/Dalvik” button to clean the ROM and stay away from any boot loop issues.
- Hit on “Reboot System” button!
Wait a while, and your phone will not take more than 10 minutes to boot for the first time.
Hurray! Your Xiaomi Poco F1 should have got BERYLLIUM Havoc OS 3.x based on Android 10 installed by now. Go to Settings > About phone to verify.
9. Recommended: My suggestion for you!
After installing the ROM, do install a Google Camera port to get some dope experience in the camera module on Poco F1. Check out this post:
- Download GCam port for Xiaomi Poco F1 | Android 10 supports
- Port HUB: Gcam Port Hub (all device list)
So, you are done with the complete tutorial. We hope you now have a piece of explicit knowledge about how to unlock the bootloader, install TWRP recovery, and flash BERYLLIUM Havoc OS 3.x on your Poco F1. If you have any further queries, kindly leave them down in the comment box. Also, if you found this post helpful, do not forget to share it on Social Media to thank us.





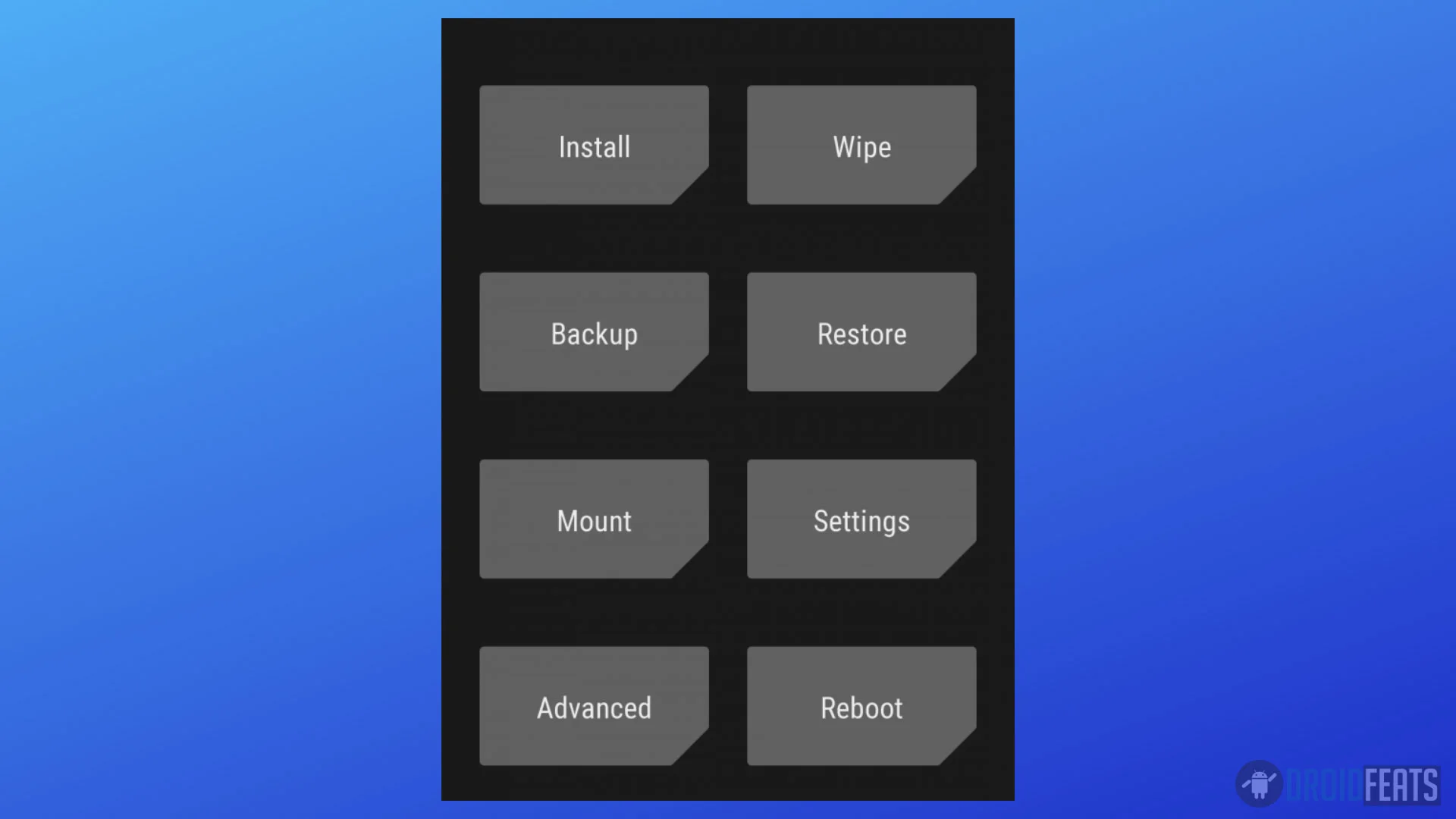
![Download Redmi 9a GCam Port [Most Compatible Version] Download Redmi 9a GCam Port [Most Compatible Version]](https://static.droidfeats.com/wp-content/uploads/2025/03/Redmi-9a-GCam-Port-sample-450x245.webp)
![Download Redmi 9 GCam Port [Most Compatible Version] Download Redmi 9 GCam Port [Most Compatible Version]](https://static.droidfeats.com/wp-content/uploads/2025/02/Redmi-9-GCam-Port-450x245.webp)