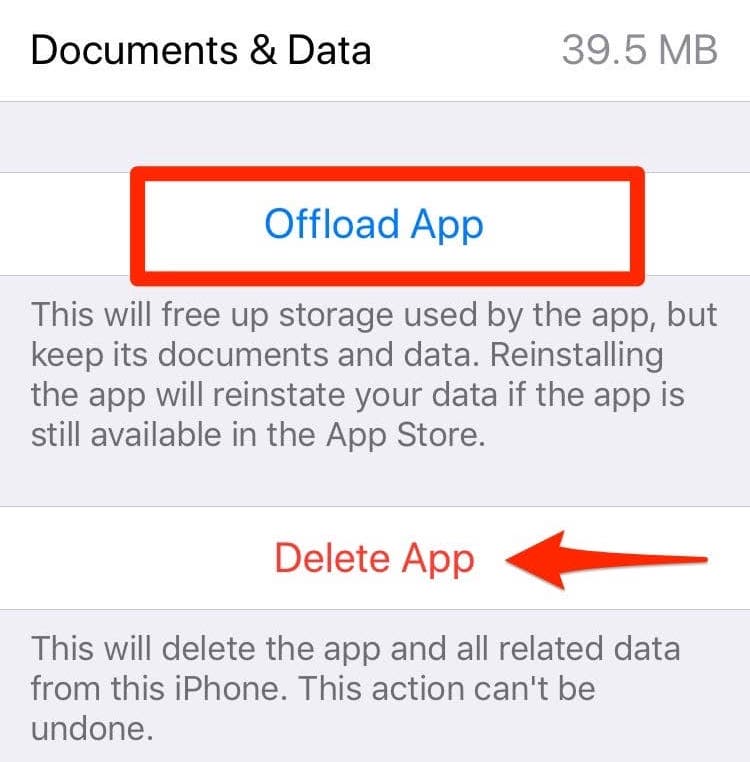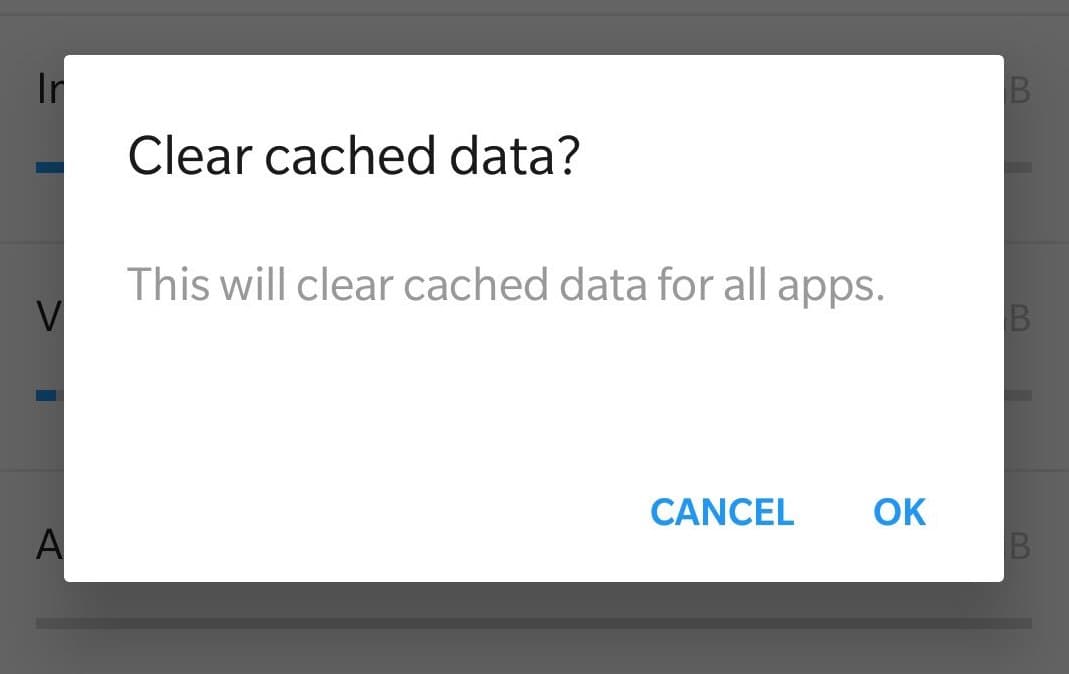Are you facing this dreaded issue? Message+ keeps stopping irrespective of what you do? In this article, we explore this issue and delve deeper into how to solve it for good!
In this modern age, almost all of us use smartphones. And as you might have guessed you need cellular service to make the most out of your smartphone. Verizon is one such cellular service provider which is trusted by many across the states. In recent times a lot of people have faced issues related to the Verizon message+ app’s frequent crashes. When you want to send an attachment either in the form of a contact or a file or when you are casually reading your texts, this issue can strike anytime.
Let’s see what can be done to fix it whenever Message+ keeps stopping and other related issues related to Verizon Message Plus.
What is Message+ by Verizon?
Message+ (called Message Plus) is a messaging service by Verizon, which is one of the leading cellular carriers in the United States. The good thing about this service is that it’s available to all US mobile phones irrespective of whether you are a Verizon subscriber or not.
Verizon Message+ allows you to synchronize messages between your smartphone and other compatible devices. This list of devices can include your PC or even a web browser. The Message+ application allows you to send and receive messages via Verizon’s Prepaid or Postpaid network and also via WiFi.
All of the messages that you may send over the Verizon WiFi network aren’t included in the messaging plan of your phone, some might be but not all. If you synchronize your messages on a Tablet device via WiFi then you won’t be charged.
The Verizon Message+ application is great for messaging but it has a few quirks. If your Message+ keeps stopping it’s possible to fix it but that will also require some troubleshooting!
Why do Messaging apps face problems and what are those?
Generally, when we encounter any technical problem or even a real-world issue, we try to find its root cause and try to solve it once and for all. Such an approach ensures that we never have to face that particular problem again.
In the case where the Message+ app keeps stopping we can Clear the cache and app data for this particular app. This solves problems with cache corruption and other data inconsistency problems that may arise due to regular usage of any app. Clearing cache does solve problems in most cases but if you clear app data then you would need to start things from scratch inside the app. If you force stop the application that also can lead to other complications.
Verizon Message+ keeps stopping, what’s causing it?
There could be n number of reasons as to why your Message+ keep stopping. What you can do to fix this issue would require you to first understand why it’s happening in the first place! Sometimes the underlying reason behind message plus app stopping might not even be related to the app in the first place. There can be other issues in your smartphone which might interfere with the proper functioning of the Verizon Message+ App.
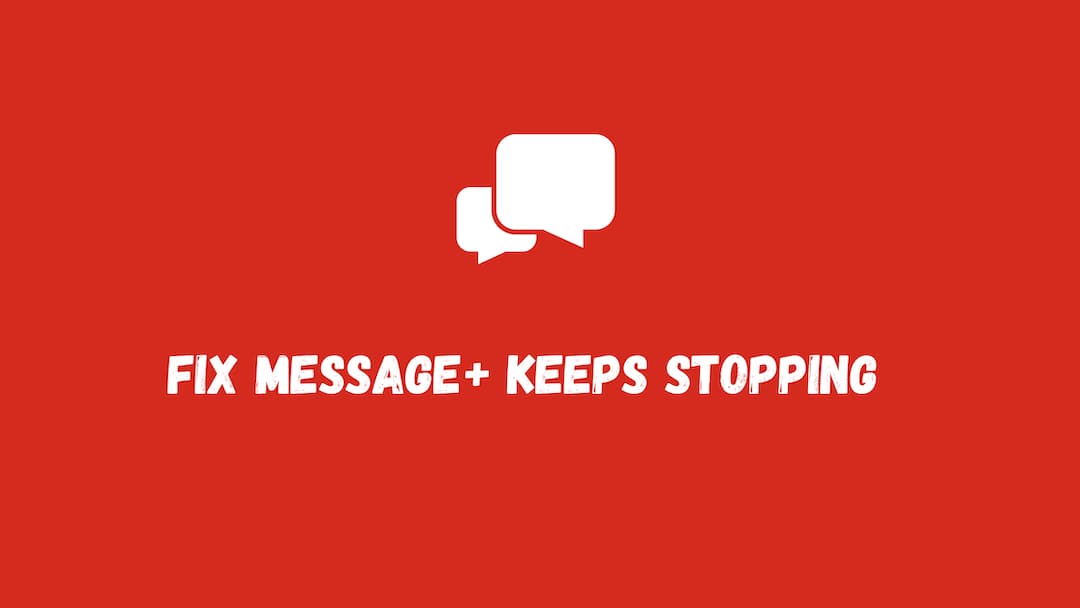
Top 10 methods to fix Message+ keeps stopping
Here’s a list of the popular methods that will help you get back your app on track:
1. Remove storage cache memory for a particular app
Depending on whether you are using an Android phone or iPhone you can choose to remove the cache memory and other storage data for your app in order to resolve this issue.
For iOS:
- Tap on the “Settings” icon from your home screen.
- In the “Settings” app go to “General”.
- Now tap on “iPhone Storage”.
- Scroll down and select the “Verizon Message+” app and tap on it.
- You will see the space occupied by the app along with an option to offload it.
- There’s also an option to delete the app. Once you delete the app you can reinstall it from the app store to get a fresh start with zero corrupted cache files.
For Android:
- On Android too the process is simple, firstly go to the “Settings” app.
- Now go to “Apps”
- Scroll down to select the Verizon Message+ app.
- You can now “Clear data” or “Clear Cache” or you can tap on both in order to get a clean install of this app. You can also Force stop the app in case it has stopped responding or you want to start it again.
- This should resolve any cache or data corruption issues that might have caused Verizon Message+ stopping issues.
2. Factory reset on Android Smartphone!
Now this one is an extreme step and you should do it only if all other methods fail.
NOTE: Before attempting this method do make sure that you have a backup file for all of your phone data. This method involves deleting all of your data in most cases. The soft reset method might work for some people but in most cases, you would need to do a clean Factory Data reset.
“Reset Settings” method:
- On your Android phone click on “Settings”.
- Now head over to General Management.
- Click on “Reset”
- Tap on “Reset Settings”. This function won’t delete your data but it will revert your device back to default settings.
P.S. depending upon the Android phone you have the “Reset Settings” option may be hidden in different sub-menus but you can search for this option in the settings app to find it easily!
“Factory Data Reset” method:
- Click on “Settings>General Management>Reset”
- Depending upon the particular custom UI skin that your Android smartphone might have, this option might be hidden someplace else as well. So you can search for “Factory Data Reset” in the “Settings” app.
- Once you find it, tap on “Factory Data Reset”.
- Click on “Reset”. If a prompt to enter your lock pin or passcode comes along then do the needful and proceed further.
- Choose the option “To delete all settings and data”
Amongst the many reasons which lead to Verizon Message+ crashing, most will be resolved by doing a basic data clearance or if things have gone further south; a hard factory reset!
- Related: Google Play Services Keeps Stopping [8 fixes] – 5th one is the best
3. Disable app notifications!

If the Message+ app doesn’t function, we’d want to look at the third option. It is more in-depth than the previous two. It takes some of the methods from our previous repair and adds to them by giving you other ways to get message+ working again.
These applications must be disabled right away.
- To use these applications, clear your cache.
- All alerts must be disabled.
- Go to Message+ right now and turn off notifications. All Wi-Fi and MMS settings should be turned off.
- Go to Settings and choose Applications. Select Application Manager from the menu. After that click, the on continue reading button and make changes to the system settings.
- Return to Message+ to recover your regular configurations once you’ve done the above steps.
- Restart your phone.
4. Update your device software
This option will adhere to the same fundamental principles as the prior one. It’s conceivable that the firmware of Message+ isn’t up to date. This will determine whether or not your software has been updated. If this is the case, you can install an update to see if it resolves the issue. Most software upgrades, we discovered, provide solutions for these types of problems.
- Go to the Apps Screen and select Settings
- Scroll down and select Software Update
- Go to the Apps Screen and select Settings
If an update is available, the system will check for it and alert you.
If there is one, you can download it. Before you conduct any upgrades, make sure your battery is at least 50% charged to see if the Message+ problem has been resolved.
5. Hard reset your device
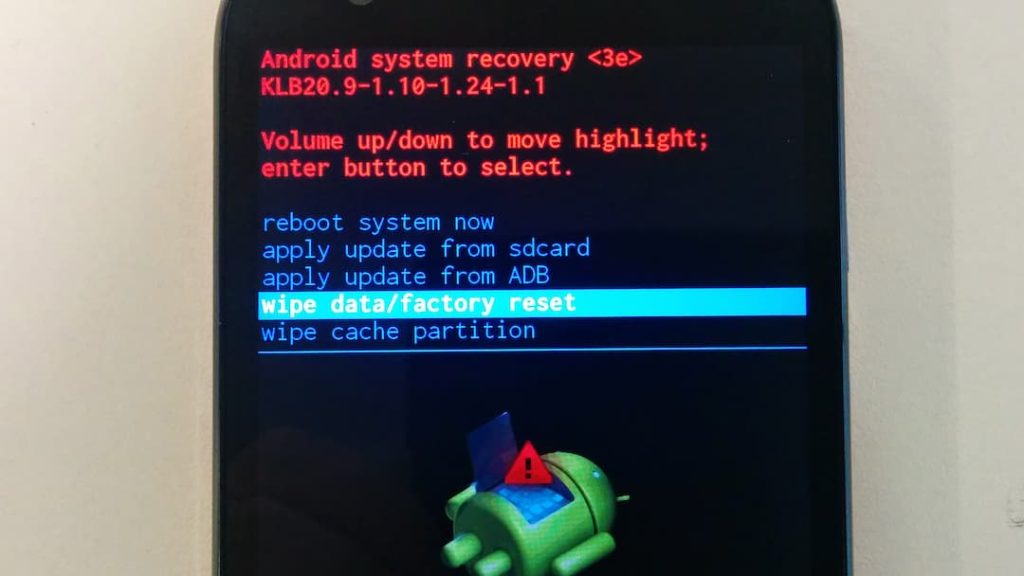
When you update your device, you could probably end up corrupting some caches. If you don’t take action, your Verizon texting app may malfunction. These procedures will assist you in resolving the issue.
- Turn off your smartphone.
- Both Bixby and VolumeUp If you’re using a Samsung device, hold down the power button.
- Continue clicking the Enter key until the Android logo appears.
- Reduce the volume. Keep pressing the button until an Android logo appears.
- Make use of the volume button to find Cleanse Cache Partition, scroll down and click the button.
- Use the Power Click button to choose Cleanse Cache Partition.
- You’ll be able to see after you finish wiping “Book Now”, just press the Power button. Click on the choose this system.
6. Delete and reinstall Message+
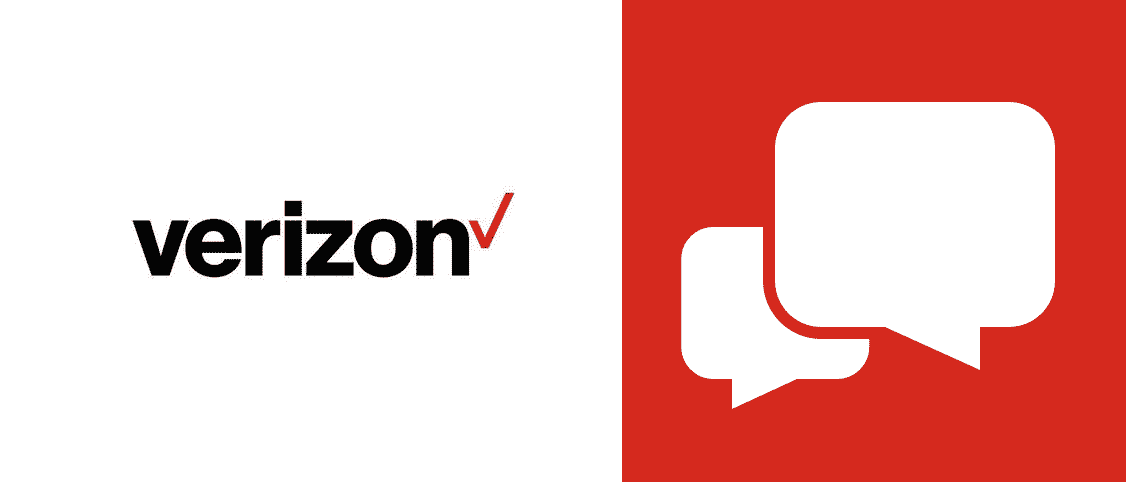
You might remove a Verizon Message+ APK application and then reinstall it from the Google Play Store. There are a number of options for removing apps from Android devices. One that will work on any Android smartphone has been shared below.
- Go to the Settings menu.
- Select Apps from the drop-down menu.
- Go to the bottom of the list of installed applications and select Message+.
- Select Uninstall from the menu.
- To confirm, press the OK button.
- Next, go back to the home screen and select Google Play Store from the menu.
- Type Messages+ or Verizon Messages in the search box. To search the app, use the magnifying glass icon.
- Select the Install option.
The installation process will begin, and you will be ready to go.
7. Technical bugs in the app
App bugs are a common cause of Message’s failure. An erroneous installation of an application might result in system bugs. It’s possible that you downloaded the software from a third-party or network source, which results in system issues.
It is advisable to go to the official source to confirm you are installing the proper programme (App Store or Google Store). This reduces the chances of malware infecting your device.
If you’re having trouble connecting to the internet or have paid a hefty price for broadband. Try the USAVE Broadband options, which are classified by best value, speed, price, and package, and compared to the main broadband providers in the UK.
8. Restarting your device
A reset is also a possibility. Any faults generated by an app should be removed with a soft reset. Soft-resetting Android and Apple devices may be done in a variety of ways.
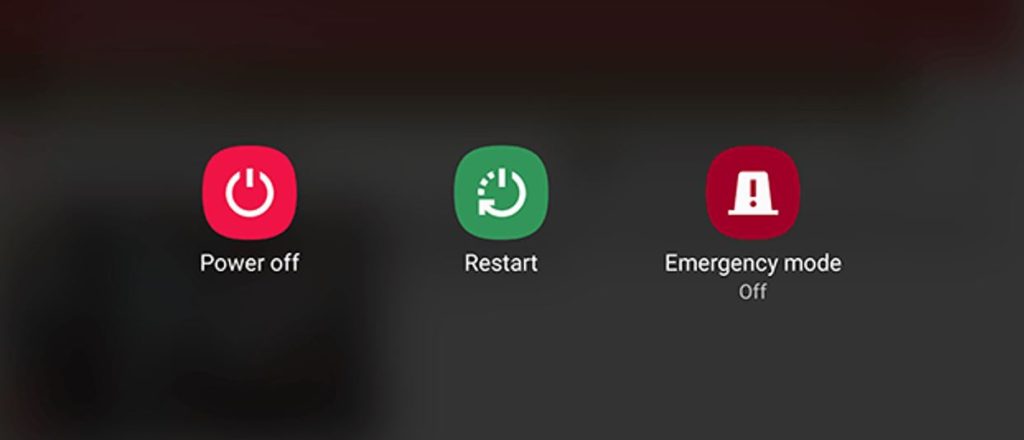
It’s crucial not to restart your device too frequently, as this might lead to more significant issues in the future. In most cases, users will attempt a soft reset to resolve their issues.
Restarting Android
- On your phone, simultaneously press the power and volume up and down buttons.
- Wait for the vibration notification.
- After the buttons have vibrated, release them.
- Your phone should restart automatically after that. Your phone may take up to a few minutes to shut down and restart.
Restarting an iPhone or iPad
- Keep the power button pressed.
- Wait for the picture of the slider to appear on your screen.
- The device may be turned off by moving the slider to the left.
- To restart the device, press and hold the power button until the Apple logo appears.
A reset may be all that’s needed to cure the problem and get you back into the app quickly. There will be occasions when it does not work, therefore you should attempt alternative fast cures.
9. Wipe Cache Partition
Some software upgrades may cause difficulties with your smartphone that you are unaware of. While you try to update your software when it’s below 50%, this is one of these sorts of updates. These sorts of errors might lead to software difficulties, causing applications to fail, and the Verizon Messaging app to develop the “Message Plus keeps halting” issue as a result. To clear your cache partition, follow these procedures.
- Turn off your smartphone.
- Hold both VolumeUp and Bixby (if you’re using a Samsung) until the Android Logo appears, then hit and hold the Power key.
- Repeat pressing the Volume-Down button until the Android logo appears.
- Scroll with the Volume button until you see Wipe Cache Partition.
- To choose the Wipe Cache Partition, press the Power button.
- After you’ve finished wiping, you’ll notice “Rebook System Now,” which you may select by pressing the Power button.
10. Simulated battery removal
If we had encountered this Verizon Message+ crashing issue on a previous smartphone, removing and reinserting the battery would have been a fast fix. This helped us solve a lot of problems with our gadgets, and it might still help us solve problems today if our cellphones had replaceable batteries.
Simulated battery removal is a function for smartphones with non-removable batteries that works similarly to physically withdrawing and reinserting the battery.
To simulate the removal of a battery,
- Hold the Power Button down for at least 10 seconds, or until the screen on your smartphone turns dark. (Holding both the Power and Volume buttons at the same time works as well.)
- Restart your phone when it has been rebooted.
For many of our readers, this has resolved the “Message+ Keeps Stopping” issue. As a result, you should give it a shot.
Conclusion
When you use some applications, they may show flaws, errors, or even crash. However, such difficulties may be readily addressed and resolved by making minor modifications to the settings.
In this post, we discussed a common mistake Message+ app not working, which is experienced by the majority of users. We’ve also spoken about a few other strategies to remedy the problem. That’s all for this article. If you found this article helpful in resolving your issue, do let us know in the comments section below.