“Unfortunately, Google Play Services Keeps Stopping.” Are you getting the same error on your Android smartphone? Are you unable to use your device because of this error keeps popping up? Do not worry, things are going to be good forever with the tips given below. Read ahead!
The pre-installed Google Play service plays an extremely crucial role in your Android system for the app functioning. If something goes wrong with it, your Android will start throwing tantrums in the form of errors like “Unfortunately, Google Play services has stopped”! This error message started showing up to the users since Android 5.0 Lollipop. But it still exists in the recent Android versions like Oreo, Pie, and Android 10.
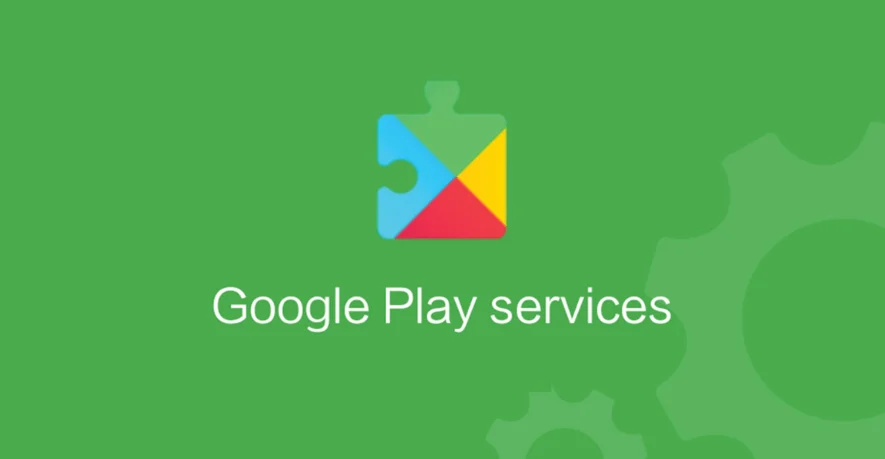
So, we have gone through several experiments to sort out Google Play Services Keeps Stopping problem. Here, you will find numerous ways to fix any issue. What is the reason behind this error? Several reasons. May be your internet connection went down? Themescene.tv shows you how to fix this issue. Or you might have an older / outdated version of Google Play Services installed? Maybe something else! Let’s short them out below.
A number of reasons may be there for “Google Play Services Keeps Stopping” error. If it keeps popping up on your phone, we assure you that this is a software problem, nothing to do with the hardware. So don’t rush yourself to go to the nearest service center for this issue and waste your money. We found many methods to fix this error; let’s see which one works for your Android.
How to: Fix “Google Play Services Keeps Stopping” Error
We would suggest to try out the following tips one by one and see which one works for you to solve Google Play Services Keeps Stopping problem. All the solutions given below have been found out using the trial-and-error method. So, there would be a change that only one of these works for you. So, try one by one.
1. Restart the device
I know this is the most simple thing to do, but sometime restarting the phone could fix unimaginable issues. So, let’s begin troubleshooting your phone by restarting it.
If Google Play Service keeps stopping even after restarting the device, try out the next fix!
2. Clear app cache
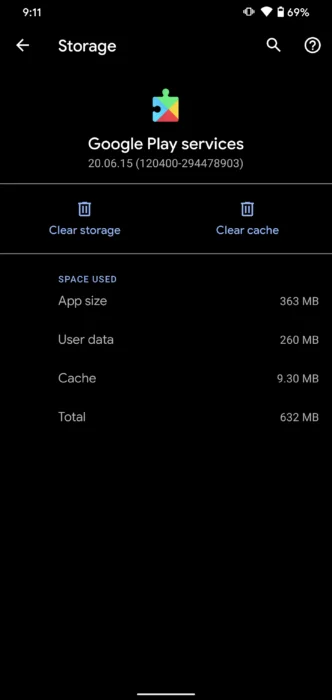
The Google Play Service actually works as a framework for your phone for all the Google and Google Play apps. Clear the app cache to fix the “Google Play Services Keeps Stopping” problem.
This method can be said to be the most effective to solve the issue and the one that has worked for us most of the time. Just follow these steps:
- Go to Settings, then Application Manager.
- Navigate to the Google Play Services app.
- Tap on the Force Stop button.
- Finally, tap on the “Clear cache” button.
- Then restart the phone.
Side note: Please keep in mind that the options’ names may vary according to the brands.
Repeat the step for the Google Play Store. Restart your phone. If the issue still persists, head over to the next solution!
3. Clear cache for Google Services Framework
The Google Service Framework is a system app on your phone that stores device informations and helps Google sync the device with the server. It keeps Google Play Service up and running. Clearing its cache may help you to solve “Google Play services keeps stopping” problem.
- Go to Settings, then Application Manager.
- Navigate to the “Google Services Framework” app.
- Tap on the Force Stop button.
- Finally, tap on the “Clear cache” button.
- Then restart the phone.
4. Issues with IP addresses
Check your internet connection; maybe you have a WiFI connection blocking any IP addresses that Google uses. You can try switching to a different WiFI or even switch to mobile data. If the issue still persists, continue with the next fix.
5. Uninstall Play Service updates
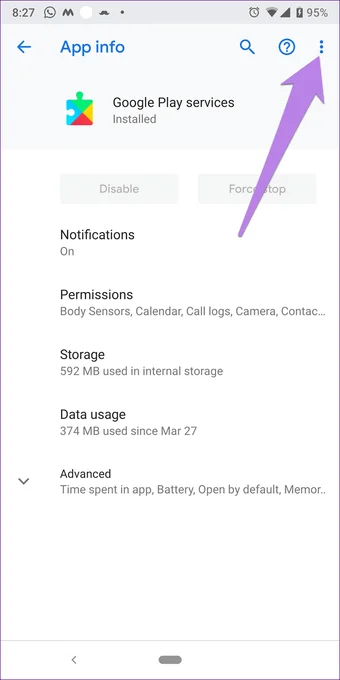
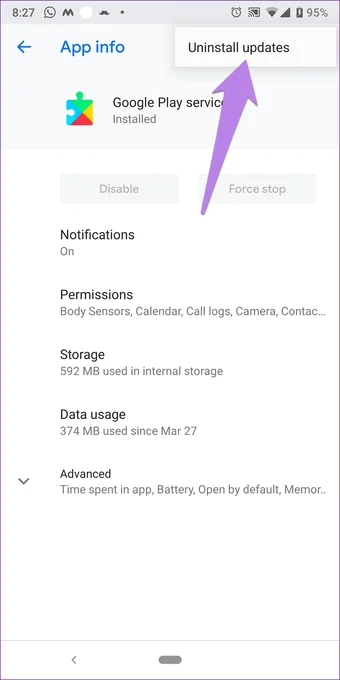
Since Google Play Service is a system app, you can not directly remove it unless the phone is rooted. So, the only way is to remove the updates. It will take the device to its factory position, forcing Play Service to update automatically. Thus fixing the “Google Play Services Keeps Stopping” issue.
6. Verify Play Service
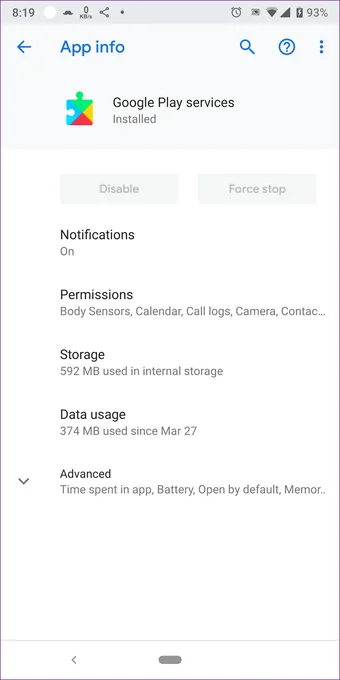
It is quite difficult to disable the Play Service, but not impossible. Chances are there for the Play Service to get disabled on your phone. In this case, you need to enable it manually.
- Navigate to: Settings > Apps > Google Play Services
If you see the “Enable” option there, just tap on it.
This means Play Service was disabled. However, if you see the “Disable” button in Grey out, you don’t need to do anything.
7. Setting the correct date and time
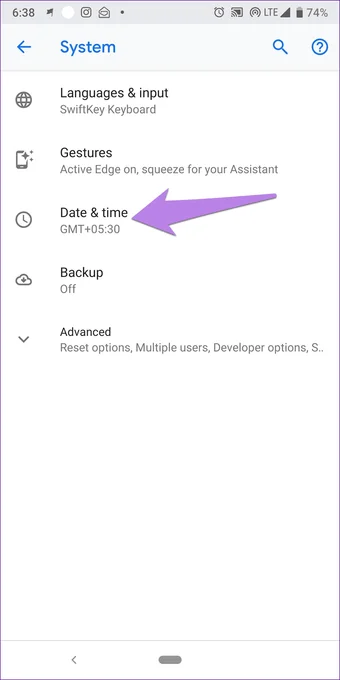
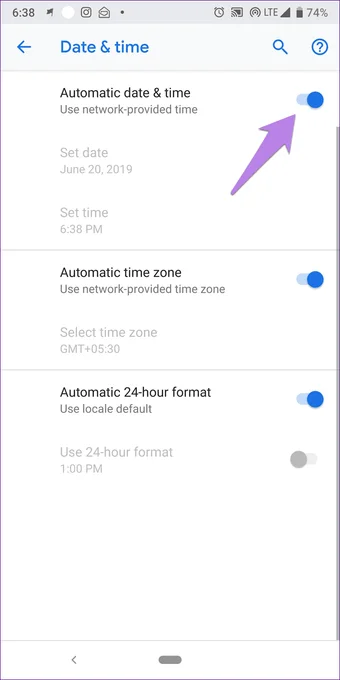
Incorrectly set date and time can cause malfunctions in Google Play Services. To set the current time, you need to perform the following:
- Go to “Settings” in the “Date and time” section;
- Disable the “Auto time detection” option (it can also be called the “Network time zone”);
- Set the correct date and time, as well as choose your time zone;
- After setting the time, restart the device.
8. Install a Custom ROM
We hate to say this, but in the end, you might just want to install a bug-free Custom ROM like LineageOS, or Pixel Experience based on Android 10 or above. You can check out our Custom ROM section and find out your device for the best ROM out there.
This is the ultimate solution if you got fed up with the “Google Play Services Keeps Stopping” issue, and none of those mentioned above methods worked for you.
Installing a Custom ROM will definitely solve your problem as a custom ROM is always lightweight without having such typical errors.
Pro tips: If none of these methods have helped you, you can try combining them together. For example, Method 2 + Method 3, which would be the deletion of the data and the cache along with the uninstallation of updates in Google Play Services.
FAQs
-
What is the use of Google Play Services?
Google Play Services is used to update Google applications and Google Play apps. This component provides essential features such as Google service authentication, contact synchronization, access to the latest comprehensive user privacy settings, and location-based services with less power consumption and higher quality.
-
How do you fix Google Play services on Samsung Galaxy J3?
For Samsung Galaxy J3, we found the following working solution:
1. Navigate to Settings -> Lock screen and security -> Other security settings -> Device Administrators
2. Uncheck the ‘Find My Device’ option.
3. Now, got to Settings -> Apps -> Google Play Services
4. Tap on the 3 vertical dots (vertical ellipsis) at the top right -> Uninstall updates
5. Next, Settings -> Apps -> Google Play
6. Again, tap on the 3 vertical dots (vertical ellipsis) at the top right -> Uninstall updates
7. Reboot the device
8. After restarting, open any of the Google apps (like Google Map, or Gmail).
9. It will show you a message: “Google Play services” is outdated, click the popup to update it again.
10. You are done; we fixed our Samsung J3 in this way! -
How to fix system application errors on Android?
com.android.systemui, com.android.settings, com.android.phone, Google Play Store, and “Google Play Services keeps Stopping” errors.
In this case, try using Safe Mode on your Android – you may be able to perform the necessary actions in it.







7 Comments
For Samsung Galaxy J3. The steps for repair are well workable. My J3 can run excellent.
Thank you.
Hi Wita,
You are most welcome 🙂
The steps for repair are excellent for my Samsung J3.
Thankyou
Welcome again 🙂
Hi, I have attempted all bar step 8 so far with no luck. I can’t uninstall updates on google play services as it comes up unsuccessful!
Hi CLS,
If you are unsuccessful with uninstalling an update, you could proceed to rooting and delete the unused root files / junks and Freeze Google Play service. This could be a bit tricky but worth doing.
Alternatively, you try out some custom ROM. If you could specify your device model, I would be happy to suggest you the best ROM available in the developer repository.
None of your recommendations work for me, as even the Settings will crash out when the perpetual error message comes up every half second. No possibility to get to Security or the Application Manager before Google Play Services Error Message brings back the main screen.
Rushing out to buy another telephone will at least economize on the psychotherapy needed with these hideous Android phones.