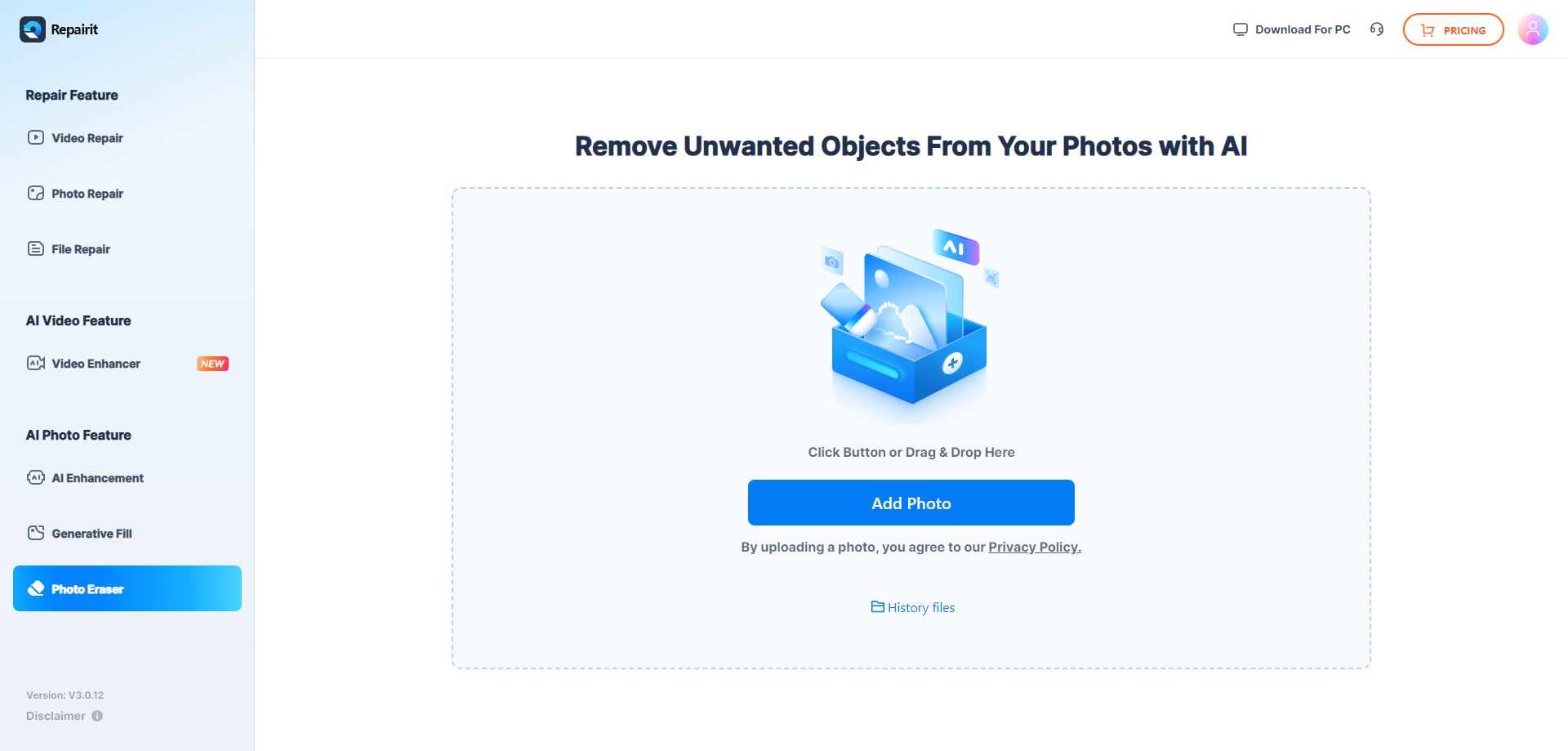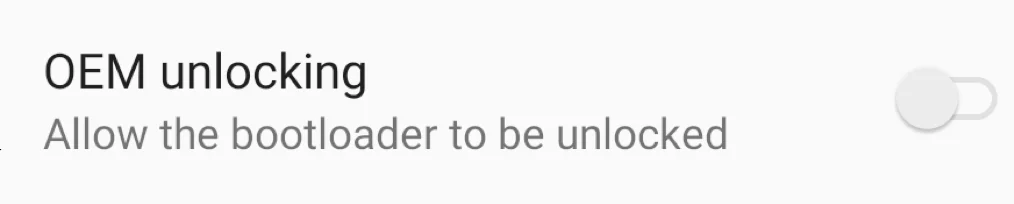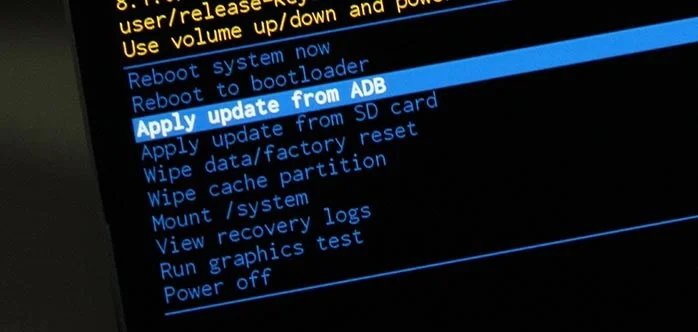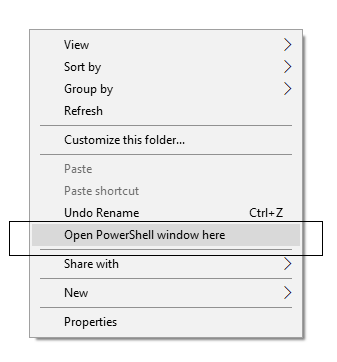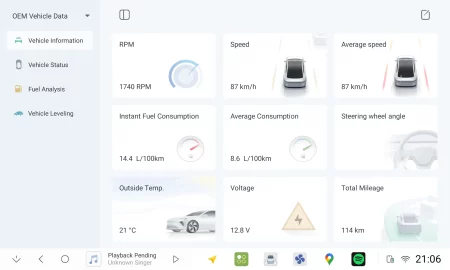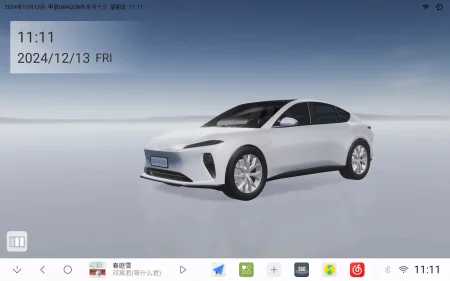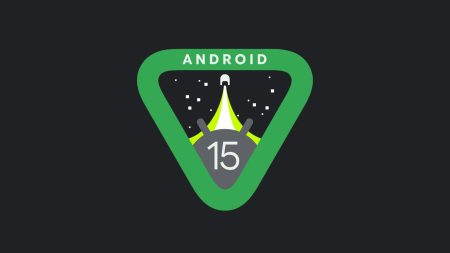Samsung has officially released the Android 10 based One UI version 2.0 for its S10 series. If the beta program is yet not available for your device, you can manually install One UI 2.0 on Galaxy S10 / S10+ or S10e using our tutorial below. The method we will be using on this guide is sideloading the OTA package (zip) via stock recovery. So, before starting the tutorial, make sure to read the whole article once. We have all the download links of OTA packages, and other tools based on the devices. Make sure not to make any mistakes while performing the tutorial. Read ahead!

The official beta program was recently announced in Samsung’s home country of South Korea for all the eligible devices (the S10 series). According to Sammobile, the One UI 2.0 is now available for the Galaxy S10 Snapdragon variant in the United States. It’s getting expanded in several regions like Germany and India. If you own eligible devices (i.e., a Samsung Galaxy S10, S10+, or S10e), you can opt-in for One UI 2.0 beta program via the conventional method by following the below steps!
How to opt-in for the One UI 2.0 beta program?
Opting One UI beta program is way easy, just a matter of downloading an app from the Play Store and apply. We have described the process below. However, if you are still not able to get the update due to your geographical location, or intentionally you want manual update, just head over to our tutorial below. We have explained everything with the download links for all version of Galaxy 10, S10+, and S10e.
- Install Samsung Members app from the Google Play Store on your Galaxy S10 / S10+ / S10e.
- Open the application and log in using your registered ID.
- Once you logged in, go to the “Notices” section of the app.
- Tap on One UI Beta Program Registration.
- Once you are done with the registration, navigate to Settings > Software updates to download and install One UI 2.0 beta on your Galaxy S10 / S10 Plus / S10e.
That’s it! For manual installation, read below! We have the One UI 2.0 Beta OTA ZIP file, which you can flash it via stock recovery on your Galaxy S10.
What’s new on One UI 2.0?
So, before heading to the tutorial below, check out some of the amazing features of Android 10 based One UI 2.0 for Galaxy S10 series.
- Focusing on What Matters
A clean and easy to use user interface allows the user to enjoy minimized pop-ups, embedded loading indicators, and simplified button arrangements. The notification takes less space so that the user keeps the focus on the task at hand. You can stay focus on your favorite content on the screen and never miss any information.
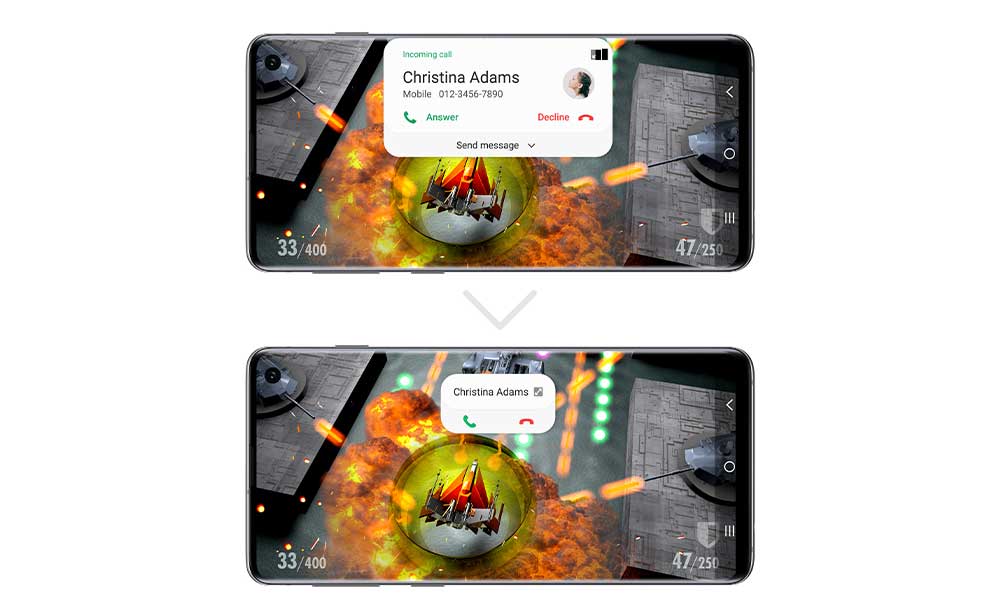
- Making the Mobile Experience Visibly Comfortable
The new smart layout provides a visually comfortable experience in the One UI 2.0. An improved night mode helps the user at night by adequately adjusting the brightness of images, texts, and colors on the display while lessening battery consumption.
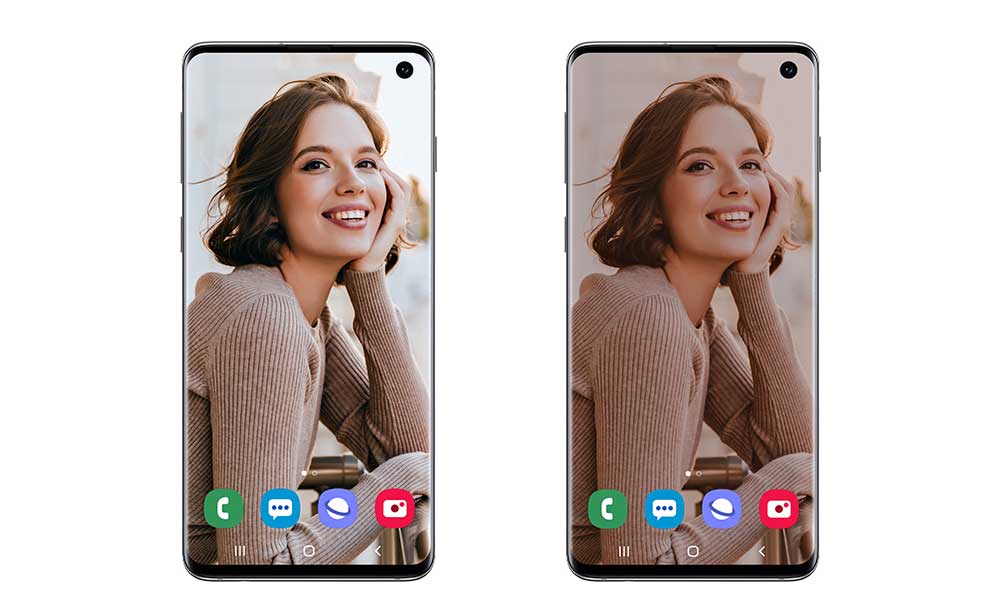
The smart lock screen on the One UI 2.0 automatically adjusts the color and format of the clock and notification to ensure you can see the icon and the text clearly.
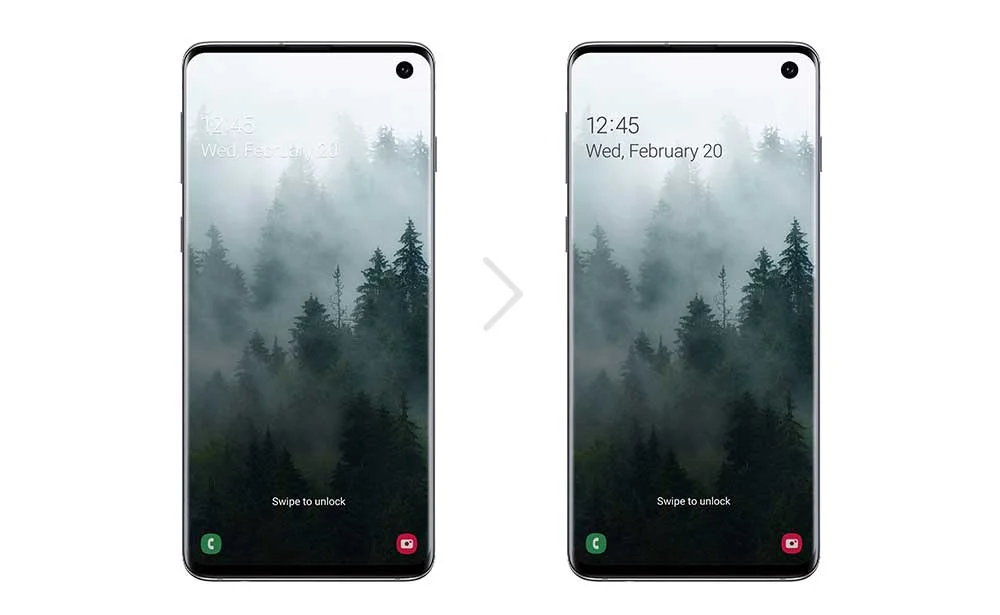
- Keeping Digital Wellness in Check
The upgraded One UI contains a wide range of tools which will help you to manage the Digital Wellness. A focus mode helps you to pause a particular app temporarily when you need to minimize the distraction. Some individual features can make your work easy, like deleting duplicate photos and all. Maintaining the performance of the phone with One UI is much easier now. With the intuitive Device care menu, you can quickly access to the essential functions.
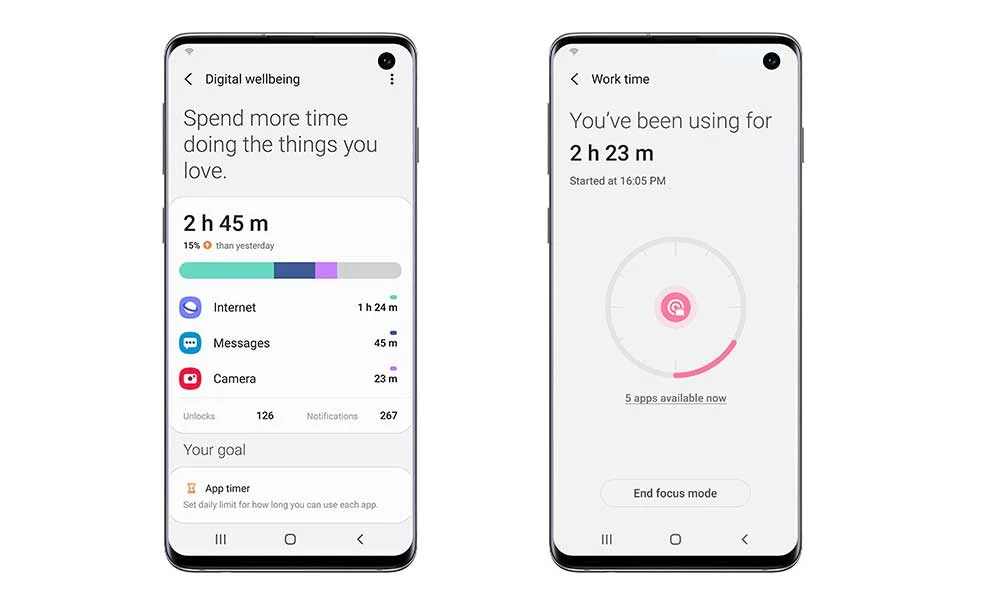
For more information and sources, visit Samsung’s official blog here!
Supported device for One UI 2.0
List of the compatible device for One UI 2.0 are as follows:
- SM-G097F/DS: Galaxy S10e
- SM-G970F/DS: Galaxy S10
- SM-G975F/DS and SM-G975U: Galaxy S10+
- Galaxy S10 5G SM-G977B (Global); SM-G977U (USA); SM-G977N (Korea); SM-G9770 (China)
- other devices with Android 10 OS
We hope Samsung will bring this update for some other device as well in the upcoming month.
Pre-requisites
- Make sure your phone has at least 80 – 85% charge. If not, please do charge it before starting the experiment.
- You need to enable USB Debugging mode to connect your Android phone to computer. (Settings > About Phone > Build number > Tap it 7 times to become developer; Settings > Developer Options > USB Debugging).
- Enable OEM Unlock: Settings > Developer options > Enable OEM unlock.
- You must install Android SDK tool on your computer.
- Install Samsung USB driver on your computer.
- Sideloading OTAs won’t trip the KNOX counter. So, you are safe.
- Important: The One UI Android 9 Pie beta update for Galaxy S9/S9+ will work only if the device is having build number BRJ6 or ARJ2.
The update manner will be as follows:
Samsung Galaxy S10 (SM-G973F)
- ASII → ZSJ8 (Beta 1)
- ZSJ8 → ZSJF (Beta 2)
Samsung Galaxy S10+ (SM-G975F)
- ASII → ZSJ8 (Beta 1)
- ASIJ (Indian firmware) → ZSJF (Beta 2)
- ZSJ8 → ZSJF (Beta 2)
Samsung Galaxy S10e (SM-G970F)
- ASII → ZSJ8 (Beta 1)
- ZSJ8 → ZSJF (Beta 2)
Samsung Galaxy S10+ (SM-G975U)
- BSI4 → ZSJ8 (Beta 1)
If you don’t have the required build number from before, please download the firmware from Sammobile and install it using this guide.
Download One UI 2.0 Beta OTA for Samsung Galaxy S10/S10+/S10e
We have been able to collect the OTA packages of One UI 2.0 Android Q update for Samsung Galaxy S10 series for the following model number. Please make sure to download the correct one based on your device variant.
| Samsung Galaxy S10 (SM-G973F) | Link |
| ASII → ZSJ8 (Beta 1) | Download now! |
| ZSJ8 → ZSJF (Beta 2) | Download now! |
| Samsung Galaxy S10+ (SM-G975F) | Link |
| ASII → ZSJ8 (Beta 1) | Download now! |
| ASIJ (Indian firmware) → ZSJF (Beta 2) | Download now! |
| ZSJ8 → ZSJF (Beta 2) | Download now! |
| Samsung Galaxy S10e (SM-G970F) | Link |
| ASII → ZSJ8 (Beta 1) | Download now! |
| ZSJ8 → ZSJF (Beta 2) | Download now! |
| Samsung Galaxy S10+ (SM-G975U) | Link |
| BSI4 → ZSJ8 (Beta 1) | Download now! |
Thanks to the XDA Senior member, henklbr, for this work. All credit goes to him.
Credits
Backup your Android Device
Before proceeding to the tutorial to install, we strongly recommend you to backup your important data and files from your phone. Because flashing an official firmware will erase everything from your device. We don’t want you to lose anything by following our tutorial. In that case, you can check out our list of backup app that may help you:
→ Top 10 Best Android Backup Apps – Secure your Data
Samsung users can use Samsung Smart Switch to backup data on the computer. Samsung Smart Switch even allows the users to move data from one device to another of different variant (like moving data of Galaxy S9 to Galaxy S10).
Once you are sure that you made a complete backup of your necessary documents, you can move ahead to the tutorial below and update Galaxy S10 / S10e / S10 Plus to One UI 2.0 beta Android 10.0 Q firmware with October 2019 security patches..
Tools that required for firmware installation
- Odin flash tool: Download Samsung’s Odin flash tool here.
- Samsung USB driver: Download Samsung USB Driver.
- USB Cable: You must have the official USB cable of your device – the one that provided by Samsung.
- You must install Android SDK tool on your computer.
How to install Android 10 Q with One UI 2.0 beta on Galaxy S10/S10+/S10e
There are two method to install Android 10.0 Q on Galaxy S10 series:
- ADB method
- SDcard method
The first one uses ADB binaries along with some command using a computer. It may be quite tricky for the newbie. But the second one is so easy, just a matter of pressing some button combination.
Method #1: Update Galaxy S10 to Android Q using ADB
- Make sure you have the required firmware version installed on your phone.
- Once you are done, do check the version (build number) to verify: Settings > About phone.
- Now, download the One UI 2.0 Android 10.0 Q for Galaxy S10/S10+/S10e from the above-given link to your computer.
- Rename the file name to an easily rememberable name. Let us consider it as S10-Q-beta.zip here.
- Make sure you have installed ADB and fastboot drivers on your computer.
- Enable USB debugging: You need to enable USB Debugging mode to connect your Android phone to computer. (Settings > About Phone > Build number > Tap it 7 times to become developer; Settings > Developer Options > USB Debugging). Ignore if you had done this before.
- Enable OEM Unlock: Settings > Developer options > Enable OEM unlock. Ignore if you had done this before.
- Now, connect your phone to the computer using the USB cable (preferably with the one which is provided by the OEM).
- Check your phone’s screen. If it asks you to allow USB debugging, just accept it by selecting the OK/Yes option.
- Now, boot your device into the recovery mode using the following command:
adb reboot recovery
- Once you entered the recovery mode, select ‘Apply update from ADB.’
- Copy/Paste the downloaded file (S10-Q-beta.zip) to your ADB directory [C:\adb].
- Open Command Prompt on the same directory as the folder with S9-pie-beta.zip file. (Press the SHIFT key and right-click on an empty space. Select “Open PowerShell window here” or “Open command window here” from the pop-up menu.)
- Type the following code on your Command Window and HIT enter:
adb sideload S10-Q-beta.zip
- Your One UI 2.0 Android Q installation should start now!
- Once the installation is completed, select “reboot system now” option from the recovery menu.
Method #2: Update Galaxy S10/S10+/S10e to Android Q using SDcard
- Follow step #1 to step #4 from the method one.
- After that, transfer the S10-Q-beta.zip file to SDcard on your Galaxy S10 / S10e / S10 Plus.
- Switch OFF the phone.
- Now, boot your device into recovery mode: Once the device is switched off, press and hold Bixby, Volume Up and Power buttons simultaneously until you see the screen boot up.
- Navigate to “Install update from SDcard” option and select it using power button.
- Select the Android 10 One UI 2.0 update file (S10-Q-beta.zip) that you had transferred in step #2.
- On the next screen, select YES and confirm the installation.
- Your One UI 2.0 Android Q installation should start now!
- Once the installation is completed, select “reboot system now” option from the recovery menu.
Wait a while, and your phone may take up to 10 minutes to boot for the first time.
While the device boots, it shall run the latest One UI 2.0 Android 10.0 Q firmware. Now, simply browse around and check out all the new Pie-specific features.
So you are done with this tutorial! You had successfully installed One UI 2.0 Android 10.0 Q beta on your Galaxy S10 / S10+ / S10e using our guide. If you faced any problem with performing this tutorial, please let us know by dropping a comment below. Our team will reply you back as soon as possible.
Is this post helpful? Please do share it on Social Media to THANK US.