From this guide, you will be able to unlock the bootloader on any device powered by a MediaTek processor. MediaTek is a Taiwanese company, famous for producing chipset on various Android devices. If your device has a MediaTek chipset, and you are looking forward to unlocking the bootloader, you are on the correct page. We have a detailed guide on how to unlock the bootloader on any MediaTek device. We have 4 methods to unlock the bootloader; you can adopt any one whichever suits you. Read ahead!

But before proceeding to the tutorial below, we would like to inform you that unlocking the bootloader may cost you to lose the warranty of the device. If you are okay with that, you can proceed to the tutorial below!
Benefits of Unlocking the Bootloader
There are many benefits of Unlocking Bootloader on an Android device. Android Enthusiast or super users love to use root App from Play Store and XDA forum. So, for them, Unlocking Bootloader is the first step to experiment. Some of the main benefits of Unlocking Bootloader are:
- Rooting: You can root your device using Magisk or SuperSU once you have an unlocked phone.
- Custom ROM: You can try out some of the cool Custom ROM out there in the community forum for your device.
- Custom Recovery: You can replace your current stock recovery with Custom Recovery like TWRP. Recovery helps on flashing any kind of supported ZIP files on your device.
- System modification: You can modify your Android OS in the way you want using some Xposed Modules or Magisk Modules.
- Clean Flash: Sometimes, updating software via OTA can cause bootloop issues on your device because of existing cache from the older OS. You can clean flash the official ROM ZIP using TWRP by erasing the previous version, which gives a fresh OS.
Before heading to the tutorial, please check out the pre-requisites. Make sure to fulfill all before proceeding to the tutorial.
Pre-requisites
- Install ADB and Fastboot driver!
- You need to enable USB Debugging mode to connect your Android phone to computer. (Settings > About Phone > Build number > Tap it 7 times to become developer; Settings > Developer Options > USB Debugging).
- Make sure your phone has at least 80 – 85% charge. If not, please do charge it before starting the experiment.
- Download Mediatek VCOM Drivers!
The methods for unlocking the bootloader is quite easy; we have detailed guides below, along with the essential tools that you need to keep on hand. All the download links are given below, along with a complete step by step tutorial. Read ahead and do not skip a single part.
[alert-warning]WARNING: All the custom ROMs, Official Firmware, How-to guides, tutorials, roots, hacks, and tricks mentioned on our site belong to the respective developers. We are not responsible if anything goes wrong with your device. Perform it at your own risk.[/alert-warning]Backup your Android device
Before starting the tutorial, we suggest you to backup your essential documents from the device and make a copy of it to your computer. On performing our experiment, your device will get wiped, and you will lose everything from the phone. We don’t want that. In that case, we have a list of applications that may help you in creating backup within the phone. Later on, you can copy the files to the computer for a safe side.
To remember
In most cases, MediaTek devices having MT65XX chipsets comes with an unlocked bootloader. You don’t need to mess-up with the unlocking part if it’s unlocked from before. But some devices with MT6580 and MT67XX chipset has locked bootloader. So, before proceeding to the tutorial, please confirm your device status, if it’s locked or unlocked.
How to: Unlock bootloader on MediaTek device
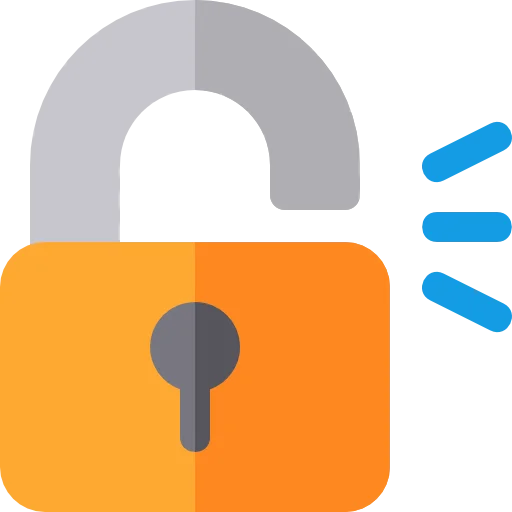
So, if you are done with the backup part and fulfilled all the pre-requisite, you can proceed to the tutorial below, adopting any of the following methods (whichever suits for you):
Method #1: using settings
The easiest method if your phone has such a feature. Some MT6580 SoC devices have the option to unlock the bootloader directly from the settings option. To do so, follow:
- Settings > Developer options or in Settings > About Phone and turn OFF “OEM Lock”.
Method #2: using tools
Check the unlock tool (if available). Sometimes, the 3rd party developer or the manufacturer provides a simple tool to unlock the bootloader in one click. Check if there is such a tool from the company or in the XDA forum.
[alert-note]If there is no such tool, move ahead to method #3.[/alert-note]Method #3: using fastboot without unlock code
- Go to C:\adb folder where the ADB/Fastboot binaries are present.
- Press and hold the SHIFT key and do a right-click on an empty space inside the folder.
- You should Select ‘Open PowerShell window here’.
- Connect your phone to the computer using a USB cable (preferably the one provided by the company).
- Now boot your device into the Bootloader/Fastboot mode using the following command:
adb reboot bootloader
- Make sure that your device is being detected properly using the following command:
adb devices
- The command will return a unique device ID right with the ‘fastboot’ message.
- Unlock the Bootloader using the following command:
fastboot oem unlock
- Once you execute the command, your device screen will prompt you with a warning.
- Simply use the volume rocker to select “UNLOCK THE BOOTLOADER” and hit power button.
- Your device will reboot and you are done!
Method #4: using fastboot with unlock code
In this method, you need to know how to get an unlock code to unlock the bootloader of your device. There might be some official page from the OEM to request or apply. Please check that first and get the code. If you have no idea about that, you can contact the manufacturer and get the 16-digit unlock code.
If you have the unlock code on hand, you can boot into Fastboot mode and unlock the bootloader of your MediaTek device. Follow the instructions below:
- Go to C:\adb folder where the ADB/Fastboot binaries are present.
- Press and hold the SHIFT key and do a right-click on an empty space inside the folder.
- You should Select ‘Open PowerShell window here’.
- Connect your phone to the computer using a USB cable (preferably the one provided by the company).
- Now boot your device into the Bootloader/Fastboot mode using the following command:
adb reboot bootloader
- Make sure that your device is being detected properly using the following command:
adb devices
- The command will return a unique device ID right with the ‘fastboot’ message.
- Once you are in the Fastboot mode, enter the following command:
fastboot oem unlock your-unlock-password
(Enter the 16-digit Unlock Code in place of your-unlock-password)
- Once you execute the command, your device screen will prompt you with a warning.
- Simply use the volume rocker to select “UNLOCK THE BOOTLOADER” and hit power button.
- That’s it! Your device is now unlocked and ready for rooting!
Your MediaTek device is ready for the action with TWRP, Custom ROMs, and rooting.
So you are done with this tutorial! You had successfully unlocked the bootloader on a MediaTek using our guide. If you faced any problem with performing this tutorial, please let us know by dropping a comment below. Our team will reply you back as soon as possible.
Is this post helpful? Please do share it on Social Media to THANK US.





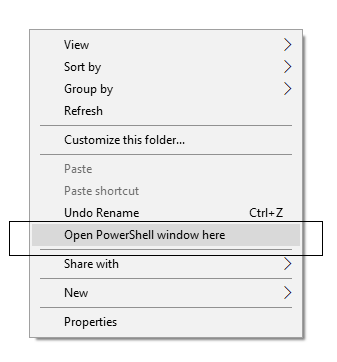
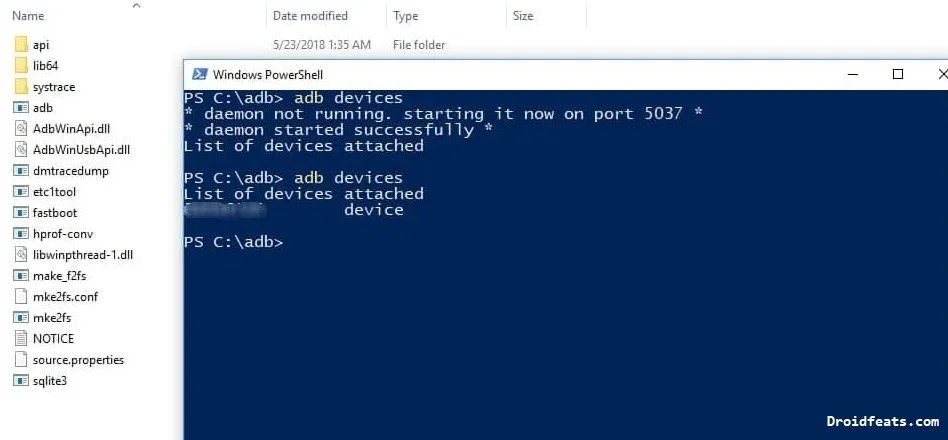
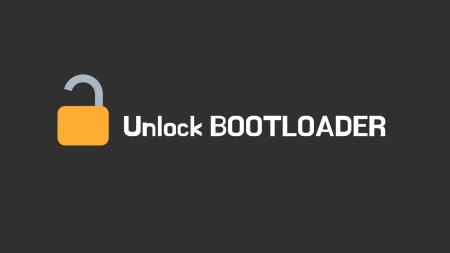
1 Comment
Hello, I was flashing my redmi note 10 5G, but it did not succeed and it is stuck in fastboot mode, have no rom and the bootloader is locked. May you help me on this?