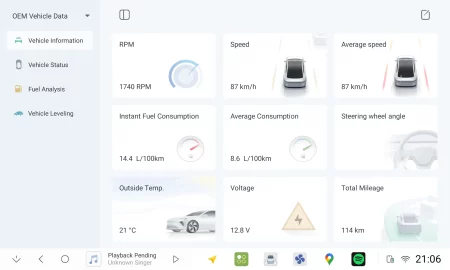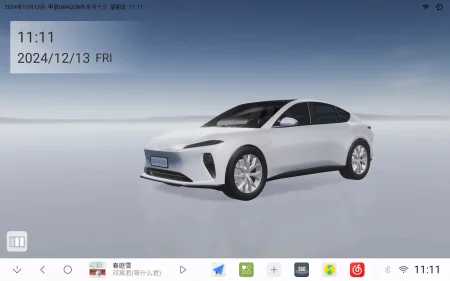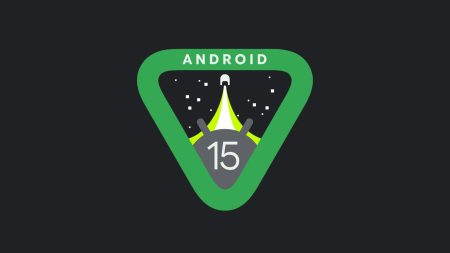This post will allow you to download and install OneUI 2.1 on Samsung Galaxy A51, which is based on Android 10. The device is now one year old. Despite being released before the Galaxy S20, it has many similarities in design elements with the most recent flagship. Galaxy A51 is one of the best selling Samsung phones in recent days. To improve user experience, the brand has released One UI 2.1 for this device. You can download it from the link given below. We also have a tutorial on installing it manually; read ahead!

Samsung Galaxy A51 comes with Android 10 out of the box. The Android version remains the same on this new firmware, but there are several tweaks and improvements from Samsung, including the One UI 2.1. Most of the features, like revised text sizes and icon placements, are derived from the Galaxy S20 series. Moreover, the camera modules are also getting new modes inspired by the Galaxy S20. As Android 11 is still under Google’s development phase, the system version is not updated yet on the Galaxy A51. But we hope Samsung will bring that soon for their devices once it gets released for the manufacturers.
Samsung Galaxy A51 One UI 2.1 Update
Based on Android 10, this new firmware brought many UI tweaks on-board and updated the One UI (Samsung’s proprietary skin) from 2.0 to 2.1. Being a decimal bump, One UI 2.1 has tons of refreshments over the previous build.
Here are some of the key highlights of what’s new on One UI 2.1:
1. One UI 2.1: This latest UI carries various changes such as better icon placements, font size refinements, and other tweaks to improve the overall design. New notification pull-down button to improve accessibility as well.
2. Quick Share and Music Share: Quick Share is similar to AirDrop, which will let you send files to other compatible devices. On the other hand, music share lets you play music on Bluetooth devices.
3. Live Caption Mode: This is an exciting feature in One UI. Live Caption Mode gives you subtitle of whatever your device is playing, translates podcasts and other content into subtitles for easier referencing.
4. AR Emoji Update: AR emoji is to have some fun with your photos and videos. It got refined with the new build in One UI 2.1. It’s a feature that hasn’t been much discussed, but it still serves its purpose.
Like this One UI 2.1 official firmware for Samsung Galaxy A51? We love it too, and we know you are looking forward to installing it on your phone. Please read the important information below before starting the tutorial.
[alert-warning]WARNING: All the custom ROMs, Official Firmware, How-to guides, tutorials, roots, hacks, and tricks mentioned on our site belong to the respective developers. We are not responsible if anything goes wrong with your device. Perform it at your own risk.[/alert-warning]Backup your Android Device
Before proceeding to the tutorial to install, we strongly recommend you to backup your important data and files from your phone. Because flashing an official firmware will erase everything from your device. We don’t want you to lose anything by following our tutorial. In that case, you can check out our list of backup app that may help you:
Samsung users can use Samsung Smart Switch to backup data on the computer. Samsung Smart Switch even allows the users to move data from one device to another of different variant (like moving data of Galaxy S9 to Galaxy S10).
Once you are sure that you made a complete backup of your necessary documents, you can move ahead to the tutorial below and update Galaxy A51 to One UI 2.1 Android 10.0 Q firmware with April 2020 security patches.
Samsung Galaxy A51 USB Driver
Make sure you have correctly installed Galaxy A51 USB Driver on your computer. If not, please download from any official source and install it correctly. Otherwise, your computer will not detect your device.
Tools that required for firmware installation
- Odin flash tool: Download Samsung’s Odin flash tool here.
- Samsung USB driver: Download Samsung USB Driver.
- USB Cable: You must have the official USB cable of your device – the one that provided by Samsung.
- You must install Android SDK tool on your computer.
Compatibility
This guide is specific to Samsung Galaxy A51 SM-A515F model only. Please do not try this on any other Samsung phones. Make sure to check the specific model number:
- Go to Settings > About phone > Model number.
Download One UI 2.1 for Galaxy A51 (XXU3BTD4 Firmware)
- Samfrew link: Firmware version A515FXXU3BTD4 SM-A515F
- SFirmware link: Firmware version A515FXXU3BTD4 SM-A515F
- SamMobile link: Firmware version A515FXXU3BTD4 SM-A515F
| PDA/AP Version | A515FXXU3BTD4 |
| CSC Version | A515FOJM3BTD4 |
| MODEM/CP Version | A515FXXU3BTD4 |
| Build Date | Tue, 21 Apr 2020 14:03:39 +0000 |
| Changelist | 18509473 |
| OS | Q |
| OS Version | 10.0 |
Things to Remember
- Make sure your phone has at least 80 – 85% charge. If not, please do charge it before starting the experiment.
- This tutorial may WIPE OUT all your DATA. Make sure to create a Backup of everything before starting the tutorial.
- You need to enable USB Debugging mode to connect your Android phone to computer. (Settings > About Phone > Build number > Tap it 7 times to become developer; Settings > Developer Options > USB Debugging.)
Ready now? Let’s proceed to the tutorial below, and update Galaxy A51 to One UI 2.1 Android 10 official firmware.
HOW TO: Install One UI 2.1 on Galaxy A51 A515F
We have mentioned full step-by-step instructions on how to install One UI 2.1 Android 10 official firmware on Galaxy A51. If you are entirely new to flashing a Custom ROM or an Official Firmware, please read the entire tutorial once before actually performing it on your device.
Download the firmware from the above-given link. Next, proceed to the installation tutorial from the link below.
Please read the tutorial from the link above to install One UI 2.1 Android 10 Official Firmware on Samsung Galaxy A51 SM-A515F. The procedure has been described properly with screenshots. If you got stuck somewhere, drop your comment below, and we will help you as soon as possible.
Rooting Warning: Flashing new firmware revokes root access. So, if you want your root access back, follow the guide below and install Magisk:
- Magisk ROOT: Download Magisk ZIP and root!
Custom Recovery Warning: Once you install new firmware, you will lose your custom recovery (in case you had that). It gets replaced with the stock recovery that comes with the firmware. So, if you want your custom recovery back, follow our TWRP guide below:
- HOW TO (Custom Recovery): Install TWRP Recovery (latest) on any Android device!
Are you having fun playing with the system upgrade? You can try out some Xposed modules, or you can even try Magisk modules to modify your device in the way you like.
In case, if you want to customize your Android using Substratum, here’s the tutorial for you:
- Substratum theme engine tutorial – (Install it on any device)
Is this post helpful? Do LIKE us on the Facebook page to THANK and stay tuned with the latest updates on your social timeline.